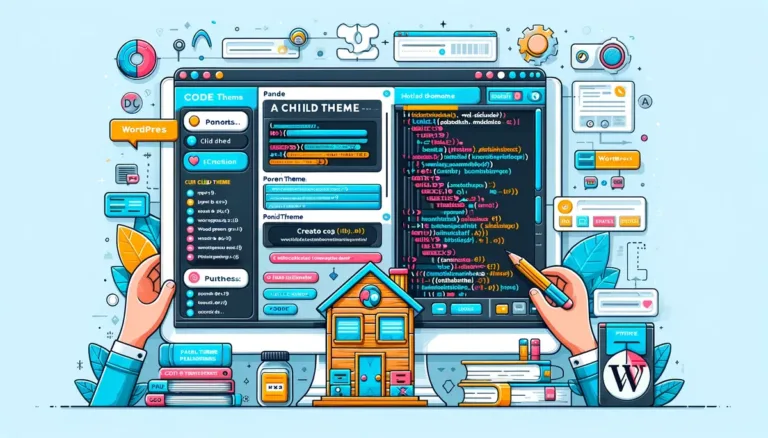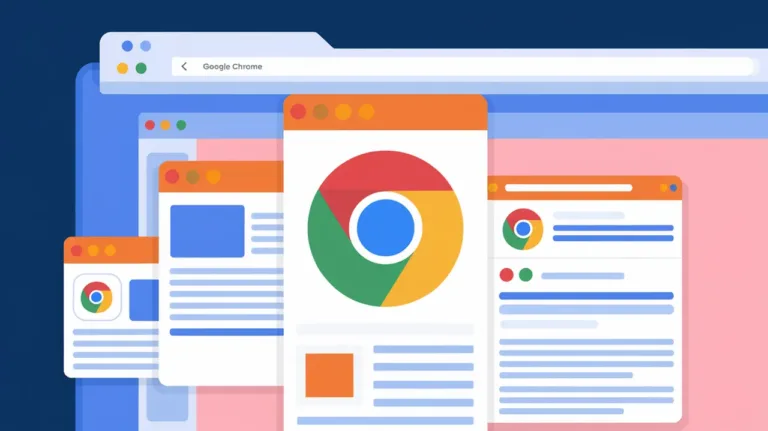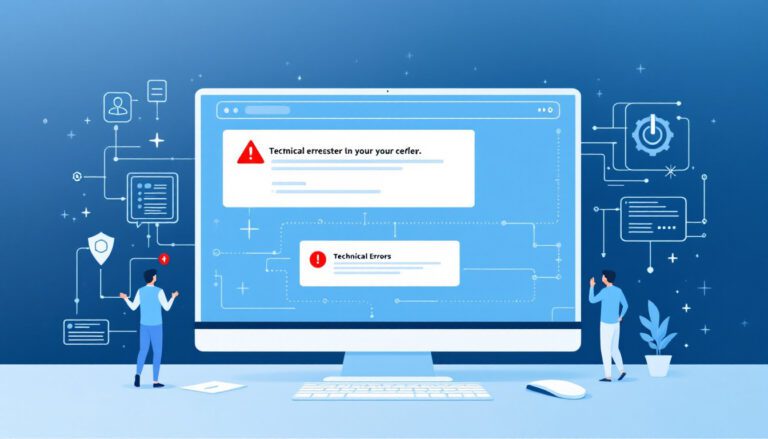How to Fix Chrome’s Err_Cache_Miss Error
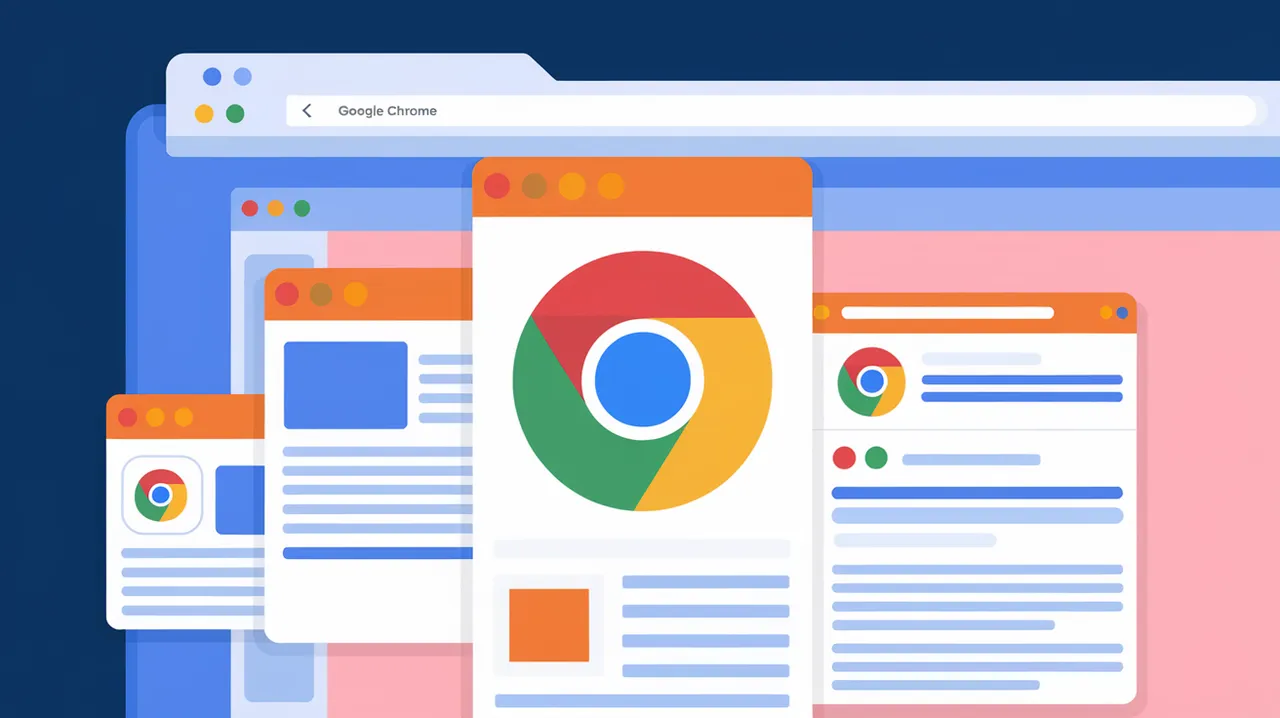
How to Fix Chrome’s Err_Cache_Miss Error – If you use Chrome, you’ve probably encountered a few (rare!) reoccurring bugs. One of these is related to the cache and displays an error message similar to net err_cache_miss.
Also read: 10 SEO Traffic Hacks for WordPress Blog: Attract More Traffic
What does this error indicate? How do you repair it? Is it complicated to repair?
Fortunately, you may easily resolve this issue on your own.
How to Fix Chrome’s Err_Cache_Miss Error
In this post, we’ll go through nine different solutions to assist you choose the best confirm form resubmission err cache miss solution for your specific case – and then get back to browsing.
What Does Err_Cache_Miss Mean in Chrome Error?
The cache miss error message shows frequently when loading a web page in the Google Chrome browser.
It is related to the cache, as the name suggests. It goes by a few different names, but they all mean the same thing:
- Err_Cache_Miss
- Confirm Form Resubmission Err Cache Miss
- Net::Err_Cache_Miss
- Net Err_Cache_Miss
- Err Cache Miss Fix
This error indicates that there is a discrepancy between the live website and the version in your cache. Alternatively, your browser is unable to utilise the cached version of the page you are browsing.
What Exactly Is a Browser Cache?
Before we go any further, you may be wondering what a cache is. It’s a term that’s often used on the internet, but you might not know what it means.
When you visit a website, your browser saves portions of the page to your computer. HTML, CSS, JavaScript, and pictures are examples of these. In essence, these are all “static” elements that do not change on a regular basis.
For example, your site’s layout and design are rather static and (presumably) won’t change more than once per month or two.
The browser will save copies of all these files in order to load pages faster the next time you visit. When you return, the browser will just need to download any dynamic or updated pieces rather than the entire site.
The end consequence is a faster loading web page, assuming everything works properly!
All of this information is referred to as the “cache.”
How long does your computer’s cache last? It all depends. It typically spans from a few days to a month, but browsers can store data in your cache for up to a year.
Let’s get started to get to know confirm form resubmission err cache miss.
Why Is Caching Beneficial?
Caching is beneficial since it decreases the amount of data that must be downloaded each time a website is visited.
The browser can prevent having to redownload the same content numerous times by generating a cache for the static elements of a site.
This is especially important for larger resources, such as photographs or movies, which you don’t want to download every time you visit the site.
This is especially useful for mobile users, who may have restricted data plans or slow mobile internet connections.
You can witness this happening in real time. When you visit a new website for the first time, it will take about 5 seconds to load.
Close that tab and return to the site, and the total loading time will most likely be 1 or 2 seconds. This is the browser cache in action.
What Causes Chrome’s Err_Cache_Miss Error?
The net err_cache_miss issue is typically caused by a caching system malfunction, obsolete extensions, or incorrect browser settings.
Typically, the problem is with your browser or a third-party addon. As a result, updating or restarting your browser or deactivating extensions should typically resolve the issue.
However, there are situations when the problem is with the website itself. If it is not your site, there is unfortunately little you can do except contact the webmaster.
Errors Occurring After Submitting a Web Form
If you previously submitted data into a form, Chrome will send you a “Confirm Form Submission” notification, indicating that you must do so again. This is because the browser’s cache system did not function properly.
This error commonly appears as follows:
CACHE MISSING CONFIRM FORM RESUBMISSION ERROR
The issue is the same as the other cache issue, but this time it’s on a page with a form.
How to Fix Err_Cache_Miss Error in Chrome
Now that we’ve identified the net::err_cache_miss issue, let’s look at nine potential solutions.
1. Refresh the page
Before proceeding, consider reloading (or forcing reloading) the page. This will frequently resolve the problem on its own.
Simply press CMD+R on a Mac or SHIFT+F5 on a PC to reload a page in Chrome.
You can also choose it from the menu: View > Reload This Page.
Hold Shift to enable Force Reload This Page if your page is frozen or otherwise won’t reload properly.
2. Reopen and close Chrome
If refreshing the website doesn’t work, try refreshing Chrome. Close the program and then reopen it.
Return to the website you were attempting to access. Is the error still present?
3. Turn off Browser Extensions
When it comes to caching, browser extensions are frequently a source of contention. Extensions can interfere with the cache or the connection between your browser and other websites for a variety of unforeseen reasons.
In Chrome, go to More Tools > Extensions in the top menu to disable extensions.
To disable an extension, click the button in the bottom right corner next to it. It should transition from blue to gray.
Reload your page after you’ve disabled extensions. If it doesn’t work, close and reopen Chrome. Chrome may need to be restarted in order to completely disable an extension.
4. Update Chrome
If you’re using an older version of Chrome, this is most likely the source of the problem.
Look in the top right corner of your browser window for the Chrome update button. There should be a large Update button there.
To apply the update, click that icon and then relaunch Chrome. When it’s finished updating, return to your website and see whether you still get the net err_cache_miss error.
5. Empty the Cache and Other Browsing Data
Clearing your cache is a quick way to reset everything and maybe resolve any caching issues.
Mac
To do this on Chrome, go to the Chrome menu and select the third option from the bottom, Clear Browsing Data.
When the website loads, you’ll see the complete options panel. Select the Cached images and files box, then click Clear data.
Now go to the website. Is the net err_cache_miss error still visible?
Windows
The process in Windows is essentially the same. However, to access the settings panel, you’ll need to click the three dots in the top right corner of the screen.
Then, under More Tools, select Clear Browsing Data. Check that the Cached pictures and files option is enabled.
6. Reset Google Chrome Preferences
If refreshing the cache does not work, you might try resetting Chrome completely.
To do so, navigate to Chrome > Preferences.
Then, look for “reset settings.” There will only be one option: Restore settings to their original defaults. Select that item by clicking it.
You’ll now see the reset settings panel. To reset everything, press the blue button.
Windows
In the top right corner of the screen, click the three dots. Then select Settings.
Now, on the left, select the Advanced tab. To reset Chrome, click Restore all settings to their original defaults.
7. Uninstall and reinstall Chrome
If resetting Chrome’s settings doesn’t work, try deleting and reinstalling Chrome. The precise uninstallation procedure will vary depending on the operating system you’re using.
- Windows 10
Close all Chrome windows and tabs. Select Settings from the Start menu. Then, select Apps. Look for Google Chrome under “Apps & Features” and click Uninstall. Click on the confirmation notice. Finally, visit Google.com/Chrome to reinstall the program. Reinstall the browser by opening it.
- Windows 8
Close all Chrome windows and tabs. Navigate to the upper right corner of your screen and select Settings > Control Panel. Locate “Uninstall a Program” and then double-click Google Chrome. Confirm the uninstallation, and then reinstall the program from Google.com/Chrome. Reinstall Chrome by opening the downloaded file.
- Windows 7
Close all Chrome windows and tabs. Select Control Panel from the Start menu. Locate “Uninstall a Program” and then double-click Google Chrome. Confirm the uninstallation, and then reinstall the program from Google.com/Chrome. Reinstall the web browser by opening the download package.
- Windows Vista
See the preceding procedures for Windows 7.
- Windows XP
Close all Chrome windows and tabs. Click Control Panel from the Start menu. Then, under Add or Remove Programs, locate Google Chrome. To confirm, click Remove and then Uninstall. Finally, redownload and reinstall the program from Google.com/Chrome.
- Mac
Close the Chrome browser. Locate Chrome in the Applications folder. Drag it to the garbage can. Finally, go to Google.com/Chrome and reinstall Chrome.
- Android
To begin, launch the Settings app on your mobile device. Then, tap Apps & Notifications, followed by Chrome. Click See all apps if it isn’t visible. After that, click Disable. Finally, go to the Play Store and reinstall the app.
- iPad and iPhone
Touch and hold the Chrome app on your device. Tap the Remove X in the upper right corner. Confirm the deletion operation. Finally, reinstall Chrome from the App Store.
Learn more about removing Chrome.
8. Turn off the browser cache
Finally, as a final step, you can disable the cache system completely. You’ll need to use Chrome’s Inspect function to accomplish this.
Navigate to the page to which you want to link. Inspect the page by right-clicking it.
The Inspect panel will now appear. Check the Disable cache box just below the Network tab (the fourth item from the left).
Refresh the page. Is the problem resolved?
9. Reset Your Network Configuration
Still having problems? The problem could be with your network.
Reset your network and network configurations. If feasible, connect from a separate network as well. This will tell you whether the problem is limited to your machine, your network, or something else entirely.
- OS X (Macintosh)
To reset your network settings in Mac OSX, select the Apple icon in the upper left corner and then System Preferences. Locate and choose the Network icon.
Then, to remove your current network, pick it and press the minus button. Reconnect by entering the login/password again.
- Windows
Open the Start menu and navigate to Settings > Network & Internet > Status to reset your network settings in Windows. Then, select Network Reset.
Solving the Err_Cache_Miss Error
While the the net::err_cache_miss problem is annoying, it is readily resolved if you try the remedies in this post.
In the end, it’s a common mistake that doesn’t require a lot of technical knowledge to correct.
In this post, we discussed nine different solutions to the net err_cache_miss problem. This error is triggered by an issue with the caching system, as the name implies. The problem should be resolved by resetting or repairing the cache!
Have you seen this error message when using Chrome? What worked best for you? Did we leave anything out of our list of nine solutions? Share it in the comments with your audience!