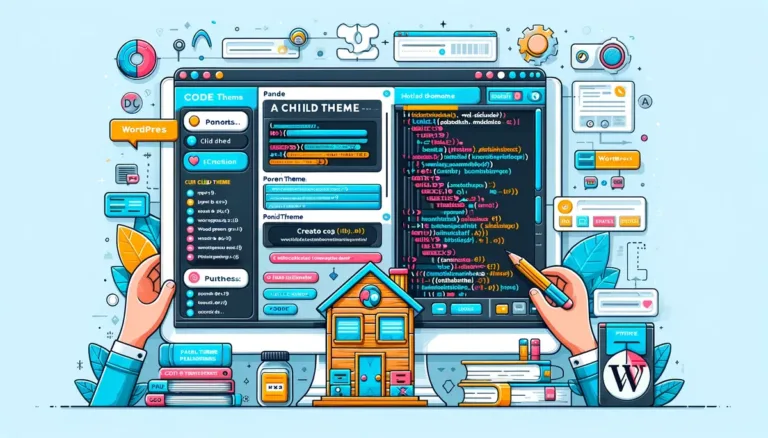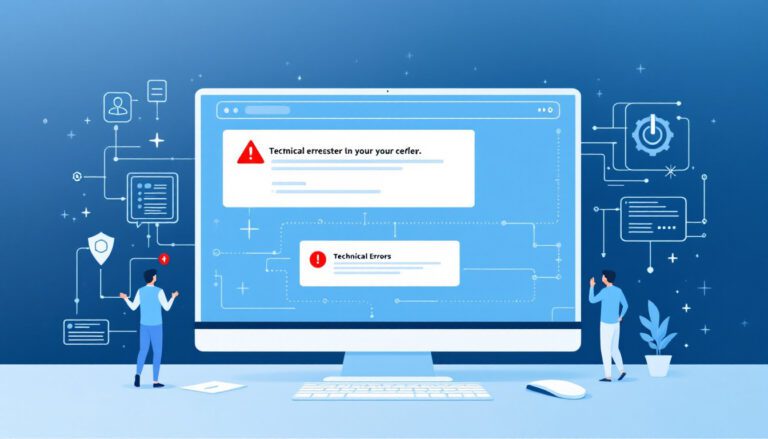How to Disable Gutenberg Editor in WordPress
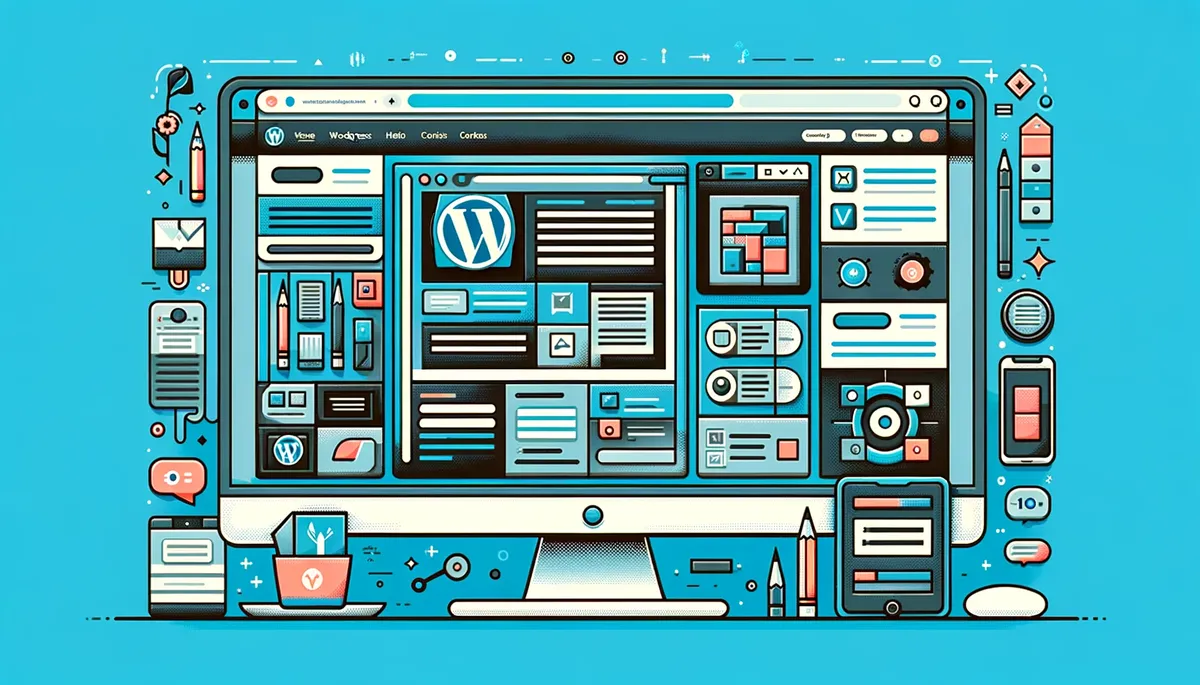
With the introduction of WordPress version 5.0, the Gutenberg editor has become the default editing environment.
However, if you find yourself preferring the familiar feel of the Classic editor, don’t worry – you have options.
Despite WordPress pushing Gutenberg as the standard, switching back to the Classic editor is straightforward and can be done instantly.
Gutenberg offers an exciting, useful, and advanced editing experience, but for those accustomed to the Classic editor, the transition might be challenging.
Gutenberg’s array of features has its admirers, yet it’s understandable that some might be hesitant.
This is reflected in its 2.3 out of 5-star rating, contrasting with the Classic editor’s impressive track record of over 600,000 active installs and a full 5-star rating.
How to Disable Gutenberg Editor in WordPress
Even though the Gutenberg editor is the default in WordPress 5.0, you’re not locked into using it. If you prefer the traditional editing experience, there are straightforward methods to disable Gutenberg without disrupting your usual workflow.
This allows you to upgrade to WordPress 5.0 while maintaining the familiar editor interface.
However, keep in mind that these are temporary fixes. The direction of WordPress development is clearly leaning towards Gutenberg, and eventually, adapting to this new editor will become necessary.
So how to disable Gutenberg editor in WordPress and use the Classic Editor instead? There are three options:
1. Use Classic Editor plugin
Just go ahead and install the Classic Editor plugin from your WordPress admin area then that’s just it! Every post type will set back to use Classic Editor by default, unless you opt for an option to be able to use the editor you want between the Classic Editor or Gutenberg Editor in the Classic Editor’s plugin settings.
The Classic Editor plugin, a popular workaround, is set to receive official support only until December 31, 2025, signaling a shift towards the Gutenberg editor as the future standard.
2. Use a Custom Code Snippet
Use the following code snippet into your child theme’s functions.php file or a code snippet plugin:
add_filter('gutenberg_can_edit_post', '__return_false', 5);
add_filter('use_block_editor_for_post', '__return_false', 5);Then that’s it, you will be able to disable the Gutenberg Editor and by default will use Classic Editor.
3. Install the Disable Gutenberg WordPress Plugin
The Classic Editor plugin is widely recognized as the go-to solution for reverting to the old WordPress editor. However, an alternative worth considering is the Disable Gutenberg WordPress plugin.
This plugin offers similar functionality to the Classic Editor but includes additional features, making it a versatile and lightweight option. Its extra capabilities can be particularly beneficial if you’re managing client websites.
Boasting over 700,000 active installations and a perfect 5-star rating, the Disable Gutenberg plugin is a popular choice among WordPress users.
You can easily install it from the WordPress repository. Simply search for “disable gutenberg” in the “Plugins → Add New” section of your WordPress dashboard, click on “Install Now,” and then activate it.
A convenient aspect of the Disable Gutenberg plugin is its unobtrusive design. All its settings are neatly organized under “Settings → Disable Gutenberg,” rather than cluttering the default Writing screen.
One of its notable features allows you to hide the plugin menu, effectively making it invisible to others using the website.
Like the Classic Editor, it also offers the ability to disable the “Try Gutenberg” prompt. The real strength of this plugin lies in its flexibility; you can selectively disable Gutenberg based on user roles, post types, page templates, and even specific post IDs, giving you granular control over your editing environment.