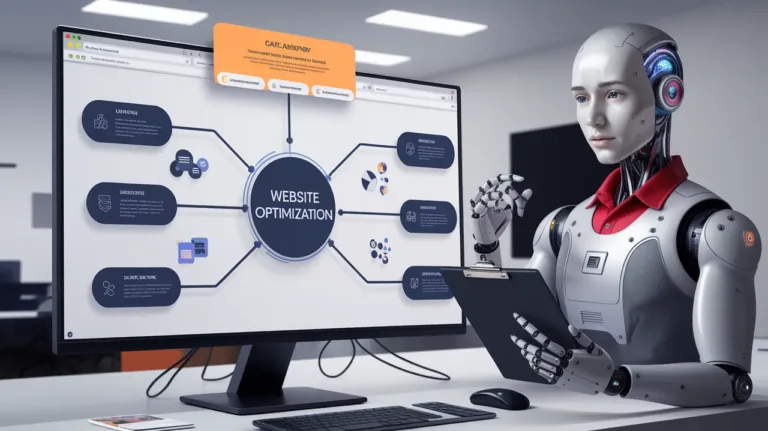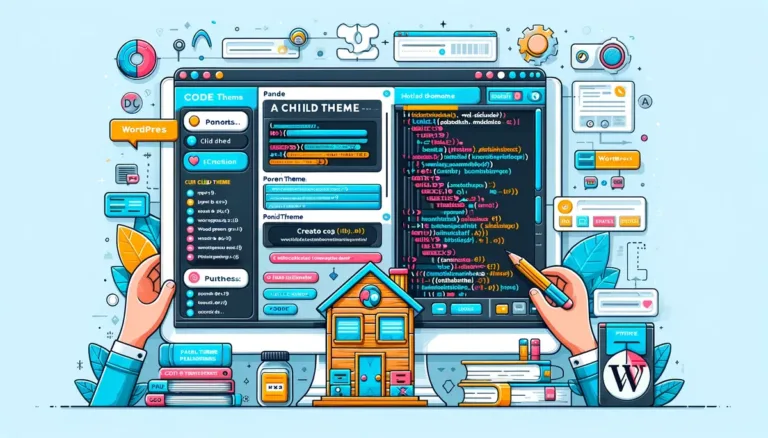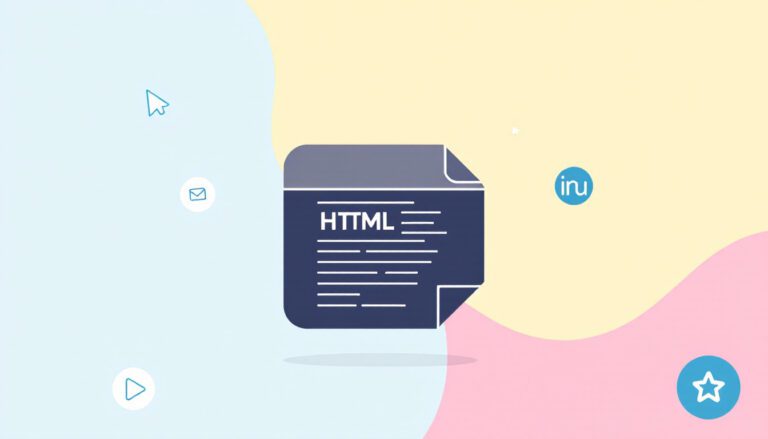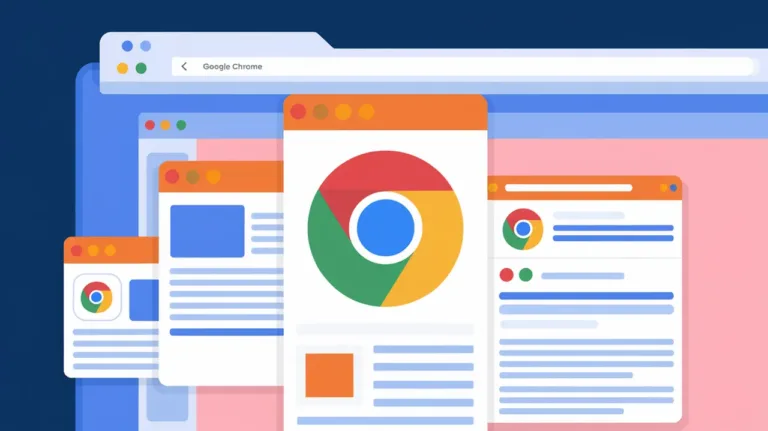How To Send Emails For Free Using The Gmail SMTP Server
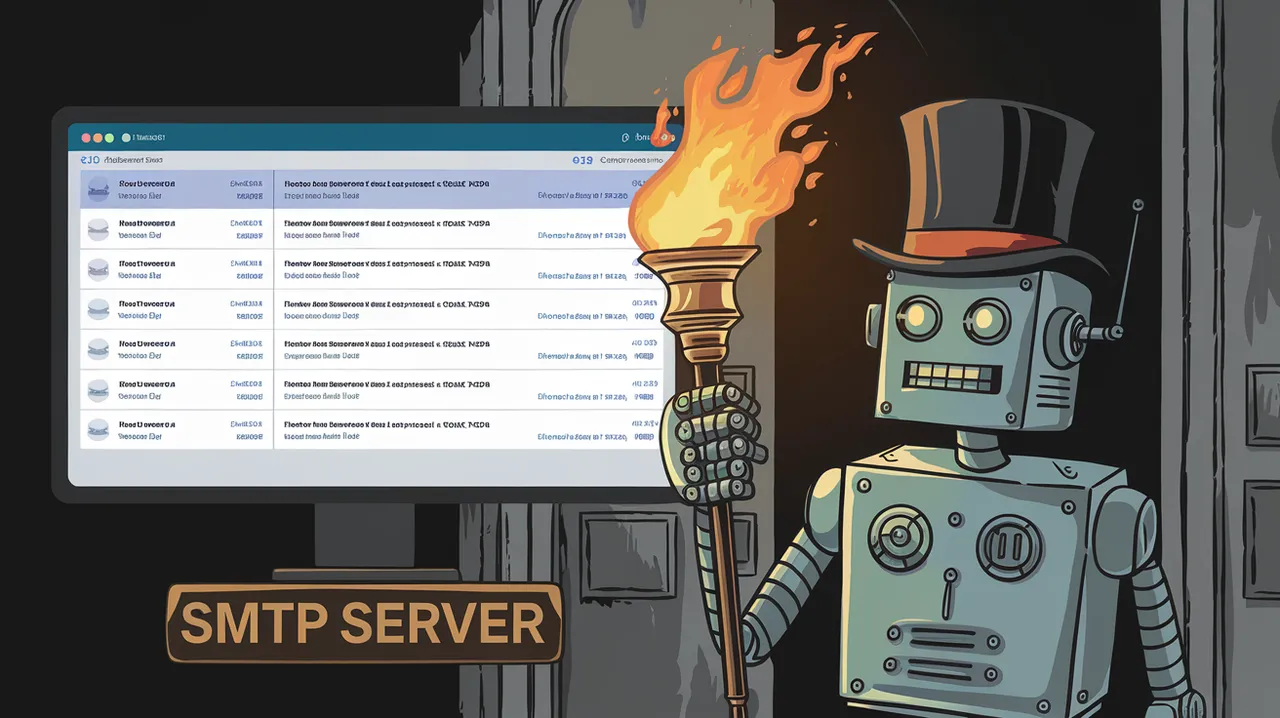
How to Send Emails for Free Using the Gmail SMTP Server – Gmail is well-known for its simple UI and essential features such as search operators and add-ons. However, Gmail may be used for more: the Gmail SMTP server.
Also read: How To Fix WordPress Error Establishing A Database Connection
You’ll be able to send emails from your Gmail account using other email applications, such as Outlook or Thunderbird, if you are using Gmail SMTP server. More crucially, you can send emails from your WordPress site using Gmail SMTP setup. Absolutely free!
How To Send Emails For Free Using The Gmail SMTP Server
This is a fantastic approach to improve the reliability of your WordPress site’s emails without spending money on a dedicated email sending provider. Gmail allows you to send up to 500 emails every day, which is more than adequate for most WordPress blogs.
How to Find the Gmail SMTP Server
Let’s begin with the most basic question: what is the Gmail SMTP setup?
You can use the following information to find the SMTP server address for Gmail:
- Gmail SMTP server address: smtp.gmail.com
- Gmail SMTP name: Your full name
- Gmail SMTP username: Your full Gmail address (e.g. [email protected])
- Gmail SMTP password: The password that you use to log in to Gmail
- Gmail SMTP port (TLS): 587
- Gmail SMTP port (SSL): 465
Other frequent (but not universal) Gmail SMTP settings you may encounter when trying to set things up include as follows. Here’s how to respond to them if you come across them:
- Requires SSL: Yes
- Requires TLS: Yes
- Requires authentication / Use authentication: Yes
- Requires secure connection / Use secure connection: Yes
FAQs about the Gmail SMTP Server
Before we begin, let’s address some frequently asked questions concerning the Gmail SMTP setup.
What Is the SMTP Server Address for Gmail?
As previously stated, the default server address is smtp.gmail.com. Log in with your entire Gmail address and Google password.
Can I Send Email Using the Gmail SMTP Server?
Yes! You certainly can. If you use another email client, such as Thunderbird or Outlook, you can still send emails from your Gmail account by using the SMTP server address for Gmail SMTP settings.
Also read: What Is FTP: An Introduction To FTP For Beginners
However, keep in mind that SMTP is only for sending email. You must use POP3 or IMAP if you want to receive emails from your Gmail account in another email client. Open your Gmail SMTP settings and navigate to the Forwarding and POP/IMAP tab to find these settings.
Can I Send WordPress Transactional Emails Using the Gmail SMTP Server?
Yes, indeed! WordPress sends a lot of fundamental transactional emails, such as password resets and notifications, and you may transmit all of them using Gmail SMTP server.
With simply a free Gmail account, you can send up to 500 emails every day, which is much more than the limits imposed by other free SMTP providers.
If you have a premium Google Workspace account (previously G Suite), Google will increase your limit to 2,000 emails per day. In addition, you will be able to send emails from your own custom domain name rather than your Gmail address.
Also read: How to Fix ERR_SSL_VERSION_OR_CIPHER_MISMATCH In 2025
That is, instead of [email protected], you can email from [email protected]. You will also need to configure Google Workspace MX records to connect your Google Workspace account to your custom domain name.
Please keep in mind that the sending restrictions are not “per day.” Instead, the restrictions apply throughout a “rolling 24 hour period.” You couldn’t, for example, send 500 emails at 11:59 p.m. on Monday and 500 more at 12:01 a.m. on Tuesday.
Does Gmail’s SMTP Server Support Two-Factor Authentication?
Yes! Even if you’ve set two-factor authentication on your Google account, you can utilize the SMTP server. However, in order for the app to connect, you must generate an app password.
Visit this website while logged into your Google account to generate an app password.
However, if you wish to use Gmail’s SMTP server to send emails from your WordPress site, we don’t advocate it. Instead, follow the instructions in the tutorial below to use the Gmail API approach. This allows you to send emails using Gmail’s API rather to merely providing the SMTP server settings, which also avoids complications with two-factor authentication.
How to Setup WordPress to Send Emails Using the Gmail SMTP Server
Now, let’s look at how you may use the SMTP server address for Gmail to send transactional emails from your WordPress site for free. This solution works well and will increase the dependability of your site’s emails over the normal PHP mail mechanism.
Instead of merely entering in the SMTP data, you’ll need to construct a Google app to connect to the Gmail SMTP setup via the API. There are several steps needed in accomplishing this. This is a one-time setup procedure. That is, once you have spent the 30-60 minutes setting up your site, it will continue to benefit on autopilot.
Also read: 8 Easy Ways To Fix 403 Forbidden Error
In addition to a Google app, you’ll need the assistance of a WordPress SMTP plugin. We’ll utilize the free Post SMTP Mailer/Email Log plugin, but another nice option that supports the Gmail API is the free WP Mail SMTP plugin.
The basic procedure is as follows:
- Install the Post SMTP Mailer/Email Log plugin (you need to do this first to get the URLs to use in your Google app).
- Create a Google app. This is the most complicated part of the process, but we’ll guide you through every step.
- Add your Google app API keys to the Post SMTP Mailer/Email Log settings.
- Send a test email to make sure everything is working.
Please keep in mind that this lesson focuses on using a free Gmail account. You can, however, use a similar procedure to configure your site to send emails using your Google Workspace (G Suite) account.
1. Install and Setup Post SMTP Mailer/Email Log
To get started, go to WordPress.org and install and activate the free Post SMTP Mailer/Email Log plugin. This is what enables your WordPress site to send emails over the Gmail SMTP setup/API.
After enabling the plugin, navigate to your WordPress dashboard’s Post SMTP tab and click the Show All Settings option beneath the large Start the Wizard button.
Then, under the Message tab, enter your “from” and “name” email addresses. You can use your Gmail address as the “from” email address, or another email address if you like.
Also read: 11 Ways to Fix the DNS Server Not Responding Error
Return to the Account tab and select Gmail API from the Type drop-down menu. Following this selection, you should see some additional options in the Authentication box. Keep this page open since the Authorized JavaScript origins and Authorized redirect URI data will be required in the next step.
2. Make Your Google App
You must now create a Google app. This is what enables your WordPress site to send emails securely over the Gmail API. This is, without a doubt, the most difficult phase of the procedure. However, it’s mostly simply clicking a bunch of buttons, and we’ll walk you through the process step by step.
Make a Project
To begin, open a new tab and paste this URL into it to access the Google Developers Console. There, you must start a new project. If you’re visiting the Developers Console for the first time, Google will prompt you to create your first project. If you already have any projects, you can start a new one by selecting it from the dropdown menu in the top-left corner.
Enable the Gmail API
After you’ve built your project, click the Enable APIs and Services button (shown in the screenshot above).
On the next screen, type “Gmail” and select the Gmail API result.
Then, on the complete Gmail API page, click Enable.
Create Credentials
You should now be in a dedicated Gmail API interface. To create credentials, click the button.
Fill out the Form to Find Out What Credentials You Need using the following information:
- Which API are you using? Gmail API
- Where will you be calling the API from? Web browser (JavaScript)
- What data will you be accessing? User data
After that, scroll down and click the What credentials do I need? button.
Set Up a Consent Screen
Google will now notify you that you must create a consent screen. This is the same type of authorization box that appears when you use Google to sign up for or login to a website.
You must do this to meet Google’s standards, but don’t worry about the information you submit because you will only use it for your own WordPress site.
Click the button Set Up Consent Screen.
This should create a new browser tab in which you may configure an OAuth consent screen (keep the original browser tab open because you’ll need to return to it in a second). Select External under User Type. Then select Create.
Also read: How To Flush DNS Command In 2025
Enter your site’s basic information on the next screen. Again, you don’t need to be concerned about what you put here because you are the only person who will see it.
After you’ve finished filling out the form, click the Save button at the bottom.
Complete the process of adding credentials to your project
Return to the Add credentials to your project interface tab and fill in the following information:
- Name – the name of your website (or anything else that’s easy to remember).
- Authorized JavaScript origins – you can find this in the Post SMTP Mailer/Email Log plugin (Step #1).
- Authorized redirect URIs – you can find this in the Post SMTP Mailer/Email Log plugin (Step #1).
When you’ve finished, click Refresh. The Refresh button should then change to Create OAuth client ID; click it to complete the procedure, then click Done.
You’re almost done now!
After you click Done, you should see a section for OAuth 2.0 Client IDs in your project’s Credentials tab (which should automatically open after you click Done).
Click on the entry for the newly established name.
You only need to find two pieces of information now:
- Client ID
- Client secret
Keep these values handy because you’ll need them in the next step.
3. Add the Gmail App Client IDs in the Post SMTP Mailer/Email Log
To complete the configuration, return to your WordPress dashboard and paste the Client ID and Client Secret from the previous step into the Post SMTP Mailer/Email Log settings. Then, make sure to save your modifications.
The plugin should then request you to Grant permission to Google.
By clicking that link, you will be taken through the standard Google permission process (again, just as if you were registering for a site using Google sign-on). However, because you did not submit your app for review to Google, Google will display a notice that “This app isn’t verified.”
Also read: 9 Ways On How To Fix DNS_PROBE_FINISHED_NXDOMAIN Error
You can safely disregard the warning because this is your own software. To continue the authorization procedure, select Show advanced settings and then click the Go to “yourwebsite.com” (unsafe) link.
You’ll now go through the normal procedure. Make sure to select the Allow your WordPress site to access your Gmail account option. It requires certain permissions in order to send emails using the Gmail SMTP server.
And there you have it! There were several steps, but you are now nearly finished.
4. Send a Test Email
Post SMTP Mailer/Email Log adds a test email option to ensure that everything is working well. This is accessible from the main settings page.
You can enter the email address to which you wish to send a test message. Then, in the plugin’s settings, you should get a success message.
In addition, if you go to your email inbox, you should see a test email. If everything goes well, you’ll be done.
Also read: 27 Best Chrome Extension For Web Developers In 2025
Your WordPress site is now using Gmail SMTP server to send all emails. You may confirm that this is happening by visiting Post SMTP –> Email Log. This will show you all of the emails that your site sends (along with any errors that occur if the plugin encounters any issues).
Summary
You can send emails using your Gmail account and Google’s servers by using Gmail SMTP server.
One solution is to set up third-party email applications like Thunderbird or Outlook to send emails through your Gmail account. The default Gmail SMTP information is as follows:
- Gmail SMTP server address: smtp.gmail.com
- Gmail SMTP name: Your full name
- Gmail SMTP username: Your full Gmail address (e.g. [email protected])
- Gmail SMTP password: The password that you use to log in to Gmail
- Gmail SMTP port (TLS): 587
- Gmail SMTP port (SSL): 465
Another alternative is to use Gmail to send transactional emails from your WordPress site. Gmail’s free sending limits are substantially larger than those of other free SMTP services such as SendGrid or Mailgun, with a limit of 500 emails each day.
However, instead of utilizing the SMTP server details, you should send emails over the Gmail API.
Also read: 15 Simple Solutions To Fix The Net::Err_Cert_Authority_Invalid Error
While adding an app to leverage the Gmail API adds some one-time complexity to the process, it’s worth the effort because it provides a reliable and secure way to send emails from your site.
Now that you’re ready, have a look at our selection of Gmail add-ons to boost your email efficiency.
Do you have any further questions regarding the SMTP server address for Gmail or how to utilize it with WordPress? Please leave your questions in the comments!
Save time, money, and improve site performance by using:
- Instant help from WordPress hosting experts, 24/7.
- Cloudflare Enterprise integration.
- Global audience reach with 34 data centers worldwide.
- Optimization with our built-in Application Performance Monitoring.
All of this and more is available in a single plan with no long-term obligations, supported migrations, and a 30-day money-back guarantee. Check out our plans or contact sales to find the appropriate plan for you.