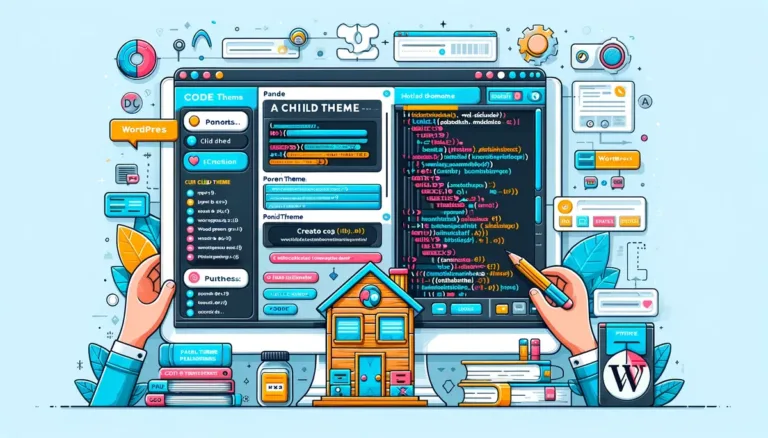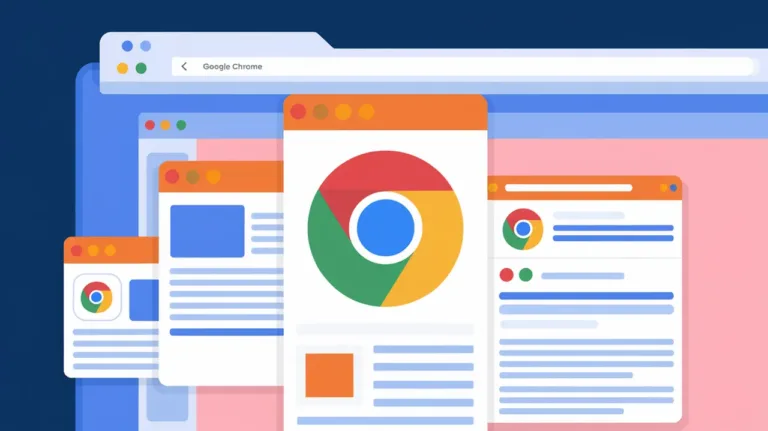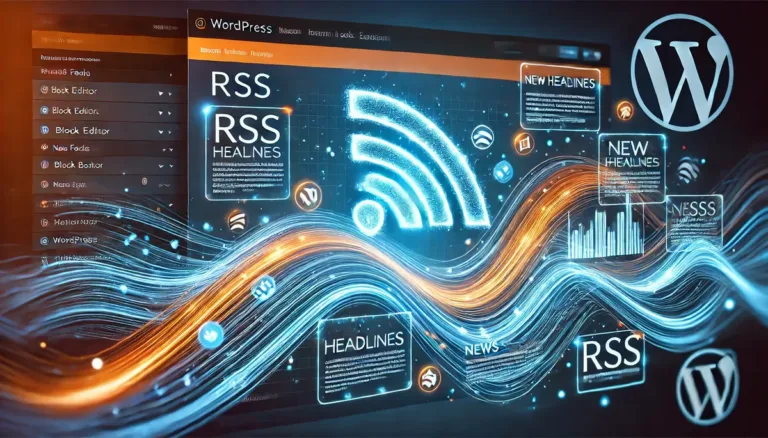How To Install WordPress Locally (2025)

How To Install WordPress Locally – Testing new themes and plugins on your live website can result in functionality problems, slow loading times, and even downtime.
Also read: How To Use WordPress Lazy Load On Your Website
Without a testing site, it can be difficult to secure and speed up WordPress. That is why it is critical to understand how to install WordPress locally.
How To Install WordPress Locally
You can make any changes you want to a version of WordPress stored on your computer, and your visitors will not notice. This allows you to safely test software, learn coding skills, and scan for performance bugs. It can even be used as a testing environment before going live.
Also read: 17 Effective Ways to Speed Up WooCommerce
This guide will walk you through the process of installing WordPress locally. Then we’ll show you three different approaches to completing the task. Let’s get started!
Why Should You Install WordPress Locally?
WordPress is a user-friendly and adaptable platform. It makes creating and publishing a website quick and easy. It can, however, be used to install WordPress locally.
This creates an offline website that is stored on your computer and can only be viewed by you or anyone else who has access to that device. Creating a private website in this manner may appear counterintuitive at first, but there are numerous advantages.
Also read: How To Send Emails For Free Using The Gmail SMTP Server
For example, you can create a new website locally and then publish it online when it’s ready. This ensures that neither search engines nor human visitors will see it before it is finished.
You can, however, create a local version of your existing live website. Here are just a few applications for this type of local copy:
- Test new themes or plugins for WordPress to ensure they work properly and do not cause compatibility issues.
- Test out new updates, features, and third-party tools.
- Experiment with redesigning a section of your website.
- Troubleshoot, investigate errors, and test solutions to make WordPress more secure.
You can also learn to code with a local testing environment. Rather than risking data loss by editing your live site, you can experiment with your local WordPress files.
Another advantage is that running a local WordPress site on your computer does not necessitate an internet connection. This allows you to develop your website without having to wait for slow internet speeds or having access to a reliable connection.
It is also completely free to set up a local WordPress site. It can be an excellent choice for beginners who want to build their website before investing in a hosting plan or domain. With a local site, you can learn the technical aspects of running a website before incurring any monthly costs.
3 Methods on How to Install WordPress Locally
It’s critical to find the right tool if you want to install a local WordPress site. Because WordPress will not run directly on your computer, you will require web development software that is capable of handling this task.
Also read: How To Fix WordPress Error Establishing A Database Connection
Local WordPress software is frequently comprised of an Apache web server, PHP, and MySQL. These platforms collaborate to create an environment that is conducive to a local site. You can avoid the hassle of installing them separately by downloading them as a package.
You will, however, need to install compatible software on your computer. Some web development environments are designed specifically for Windows or Mac, while others support both. Let’s take a look at three of the best options.
Method 1: Install WordPress on Windows Locally
We recommend that Windows users download WampServer.
WampServer is a Windows-based application that provides a local web development environment. Anyone can access a local website without an internet connection or a web host by downloading this free resource.
When you learn how to install WordPress on WAMP, you’ll be able to create a local site using Apache2, PHP, and a MySQL database. Then you can use phpMyAdmin to manage it.
- Install WAMP
To begin, go to the WampServer website and select Downloads. There are two options: 64 BITS and 32 BITS.
You must download the best version for your computer based on its operating system type. If you don’t know what operating system you’re using, go to Control Panel -> System and Security -> System and Security -> System, and then look up the System Type section.
Also read: What Is FTP: An Introduction To FTP For Beginners
There you can determine whether your operating system is 64-bit or 32-bit. Then, download the WampServer file that corresponds to your configuration.
- Define Your Default Browser
Open the saved folder after downloading the appropriate file. To begin the process, double-click the WampServer execution file. This launches the installation wizard.
Then, following the installation instructions, accept the License Agreement. To install WampServer, you must also specify a destination location.
Also read: How to Fix ERR_SSL_VERSION_OR_CIPHER_MISMATCH In 2025
Continue through the installation wizard until you reach the confirmation screen. Then select Install. This will start the extraction process and send the files to the specified destination:
During installation, WampServer will ask you to confirm the default web browser you want it to use. The program’s default browser is Internet Explorer, but you can change it to whatever you want.
WampServer will display a brief instruction screen explaining how to interact with the software once the installation is complete. In the next step, we’ll show you how to do it.
- Launch phpMyAdmin and sign in
If this is your first time using WampServer, you must launch it from the Start menu. A new icon will appear in the taskbar as a result of this.
Check that the icon is green, which indicates that everything is working properly. If you see a red or yellow icon, you must restart the program to resolve the issue.
Also read: 8 Easy Ways To Fix 403 Forbidden Error
Then, select phpMyAdmin, which will be used to manage the MySQL database. You can also get to the phpMyAdmin screen by typing localhost into your browser. This will bring up the server configuration page for WampServer.
Enter “root” in the username field of your phpMyAdmin login screen. Leave the password field unfilled.
Following that, click Go to access the phpMyAdmin dashboard.
- Create a database and install WordPress
Select Databases from the list of tabs at the top of the page. Enter a name into the textbox and choose Collation from the drop-down menu to create a new database for your WordPress site.
You must now download the platform. Navigate to the WordPress website and select Get WordPress.
Also read: 11 Ways to Fix the DNS Server Not Responding Error
Once it has downloaded as a ZIP file, extract and copy the WordPress folder. Then navigate to the folder where WAMP was installed. Copy and paste the WordPress folder into this directory.
You can rename the WordPress folder whatever you want. You could, for example, call it “mytestingsite.” Because this will be the URL and title of your local WordPress site, make it clear and descriptive.
- Go to Your Testing Site
To complete the WampServer WordPress installation, open your web browser and navigate to http://localhost/mytestingsite. In the previous step, replace “mytestingsite” with the name you chose.
To begin installing WordPress, you must first select a language. Use “root” as your username and leave the password field blank when filling out the database details.
Also read: How To Flush DNS Command In 2025
After that, WordPress will connect to your database and you can proceed with the installation. When you see a welcome screen, enter the title of the site, your username, password, and email address for your WordPress account.
Finally, click Log in to access your local site’s WordPress dashboard. After that, you’re free to begin any testing and/or troubleshooting you want.
If you run into any functional issues that prevent you from following these steps, you can look for troubleshooting tips in the WampServer support forums. There are solutions to many common WAMP server issues there.
Method 2: Install WordPress Locally on macOS
You’ll need compatible software to install WordPress for Mac locally. We recommend using MAMP to begin installing WordPress locally. This is one of the best tools for building a local WordPress site on macOS.
MAMP is an all-in-one software package. In other words, you will have everything you need to set up a local WordPress environment. Its installation procedure is similar to that of WAMP, with the exception that it supports macOS-based software.
Also read: 9 Ways On How To Fix DNS_PROBE_FINISHED_NXDOMAIN Error
You can even test your WordPress site on a mobile device using MAMP PRO. You can edit your website on different devices, such as your smartphone or tablet, using its NAMO application.
Another advantage of MAMP is that you won’t have to run any scripts or modify any configuration files. Because MAMP does not alter any existing systems, you can simply uninstall it when you’re done with it.
- Download and install MAMP
To begin, go to the MAMP website and select Free Download. Windows users will see a download option for MAMP for their operating system. Mac users, on the other hand, should select one of the macOS versions.
When you download any of these options, you will have access to both MAMP and MAMP PRO. You can, however, delete MAMP PRO and only use the free version.
Also read: 27 Best Chrome Extension For Web Developers In 2025
Then, launch the MAMP file you just downloaded. This will start the installation instructions step by step.
Begin by accepting the license agreement and selecting the disk on which you want to install MAMP. Before installation, the program will tell you how much storage space it requires.
Following the installation guide, you should see a success message indicating that the installation was successful.
When you see this, you can exit the installation wizard.
- Customize Your Preferences
Now, double-click the MAMP app’s icon to launch it. Select the Ports tab from the Preferences menu in the upper left-hand corner.
Enter “80” in the Apache Port section. This allows you to access your local site using http://localhost rather than http://localhost:8888. Keep in mind, however, that specifying “80” as your Apache port will always prompt you for your password.
Also read: 15 Simple Solutions To Fix The Net::Err_Cert_Authority_Invalid Error
Keep Nginx Port at “8888” and MySQL Port at “8889.” When you’re done customizing the ports, click OK.
Then select the Web Server tab. Choose the location for your website (the default location will be Applications/MAMP/htdocs).
You can make a new folder and name it whatever you want. Your document root, for example, could be /Users/Username/Sites/wordpress/.
After you’ve finished making your changes, click OK.
- Download WordPress and move it to the root directory
It’s now time to install WordPress. Go to the WordPress website and select Get WordPress. Then, after extracting the ZIP file, copy the WordPress folder.
Navigate to Applications -> MAMP in your Finder. Paste the WordPress folder into the root directory folder you named in the previous step.
Also read: How to Fix Chrome’s Err_Cache_Miss Error
You can rename the WordPress folder whatever you want. You could, for example, use a memorable name like “testing-site.”
- Create a Database
Return to your MAMP control panel and click the WebStart button. This will launch a browser and load the MAMP welcome page. Locate the Tools drop-down menu and select phpMyAdmin.
Navigate to the Databases tab on your phpMyAdmin page. Enter a database name in the Create Database section. Make sure to select utf8_general-ci as shown in the following example.
After that, press the Create button.
- Visit the Testing Location
Let’s now install WordPress on localhost. To begin, open your web browser and type http://localhost into the address bar. If your settings are correct, this will bring up a WordPress welcome page.
You must now enter your database information. Begin by deciding on a name for your database. Then, enter the same username and password as before, and add “localhost” to the Database Host field.
Fill in your WordPress site’s username, password, and email address next. Give your site a name and then press the Install WordPress button.
Finally, log in to your testing site by clicking the Log In button!
If you run into any issues while completing these steps, consider searching the MAMP support forums for specific advice on troubleshooting and resolving common issues.
Method 3: Use XAMPP to Install WordPress Locally
XAMPP, like WAMP and MAMP, includes Apache HTTP Server, MySQL, and PHP software. All of these software packages are available for free download and can be used to install WordPress locally.
XAMPP, on the other hand, is cross-platform software that supports Windows, macOS, and Linux-based operating systems. Beginners will find it simple to learn how to use XAMPP due to its simple interface. It also includes Perl, an additional high-level programming language.
- Download XAMPP
Go to the Apache Friends website to get started building a local WordPress site with XAMPP.
Then, go to Click here for other versions to see your download options.
Select the XAMPP version that is compatible with your operating system. We’ll use XAMPP for Mac OS X in this example.
Click More Downloads under that section. This will take you to SourceForge, where you can download the most recent version of XAMPP.
You can find the file that ends in DMG or EXE by clicking on the most recent version. Users of macOS should download the DMG file, while Windows users should download the EXE file.
We chose the former because we are downloading XAMPP software for macOS.
- Select from the List of Component
After downloading the appropriate XAMPP file, double-click on its icon to launch the installer. A setup wizard will walk you through the process step by step.
Select the components you want to install first.
Additional features, such as program languages and server types, will be displayed when you click on specific components.
You will only need Apache, MySQL, PHP, and phpMyAdmin to install WordPress locally. Extra components can be left checked, but they are not required for these steps.
When you’re done, click Next. This will start the installation of the XAMPP core files automatically.
- Run the Control Panel and test the server
You’ll be able to access the control panel once XAMPP has finished downloading. To view the status of the Apache Web Server, ProFTPD, and MySQL databases, go to the Manage Servers tab. If any of these are highlighted in red, select Start All or Restart All.
To see if your server is up and running, type http://localhost into your browser. This will launch the XAMPP welcome page, which will include applications, PHP information, and your phpMyAdmin.
- Download WordPress and add the folder to XAMPP
You must first download WordPress before you can create a database. Go to the WordPress website and get the most recent version. Extract and copy the WordPress folder.
Then, in your XAMPP folder, locate the htdocs folder. Copy and paste the WordPress folder there.
Rename the WordPress folder to something memorable, such as “mytestingsite.”
- Create a Database
Return to the XAMPP information page at http://localhost. Click phpMyAdmin in the upper-right corner.
Create a new database by going to the Databases tab. Use whatever name you want, but make sure the second drop-down menu is labeled Collation.
You’ll be able to access your new testing site after clicking Create.
- Visit Your Testing Location
Finally, finish installing WordPress on localhost by opening a new browser window and typing http://localhost/mytestingsite into the address bar. It is critical that you replace “mytestingsite” with the name you selected earlier.
WordPress will provide you with a list of the information it requires to create your testing site on this page. A database name, username, password, host, and table prefix are all required.
After clicking the Let’s Go! button, you’ll be prompted to enter your database connection information. Simply enter the name of the database that you created in phpMyAdmin. Then, enter “root” as the username and leave the password field empty.
WordPress will automatically save this information in a wp-config.php file for Windows and Linux users. MacOS users, on the other hand, will be shown manual code that can be used to create this file manually.
Go to your original WordPress folder and locate the wp-config-sample.php file. Then open it in a text editor like TextEdit.
Copy the code provided by WordPress and paste it into the file. After that, rename the file to “wp-config.php.”
Finally, place the file in the root directory. When you’re finished, you can proceed with your WordPress installation.
Enter the title of your testing site on the next page. Then, to log in to WordPress, create a username, password, and email address. Finally, click the Install WordPress button.
Go to /localhost/mytestingsite/wp-admin to sign in to your local WordPress site. Use the login credentials you just generated.
If you have any connection problems, you can look for help in the Apache Friends support forum. You can find users who have dealt with similar issues and found solutions.
If a specific error has not been discussed, you can start a new topic.
Conclusion
You can learn how to install WordPress locally regardless of your operating system.
WAMP, MAMP, and XAMPP are free, simple-to-use local server environments that simplify the process. With these tools, you can set up a staging site to test software and troubleshoot WordPress performance issues.
To summarize, here are the best methods for installing WordPress locally.
- WAMP – Windows users can get the Apache, MySQL, and PHP software required to install a local version of a WordPress website using this free web development environment.
- MAMP – Unlike WAMP, MAMP is compatible with both macOS and Windows.
- XAMPP – This cross-platform software has a simple interface and a high-level programming language that even novices can use to build their first staging sites.
Have any questions about installing WordPress locally? Please leave your questions in the comments section below!