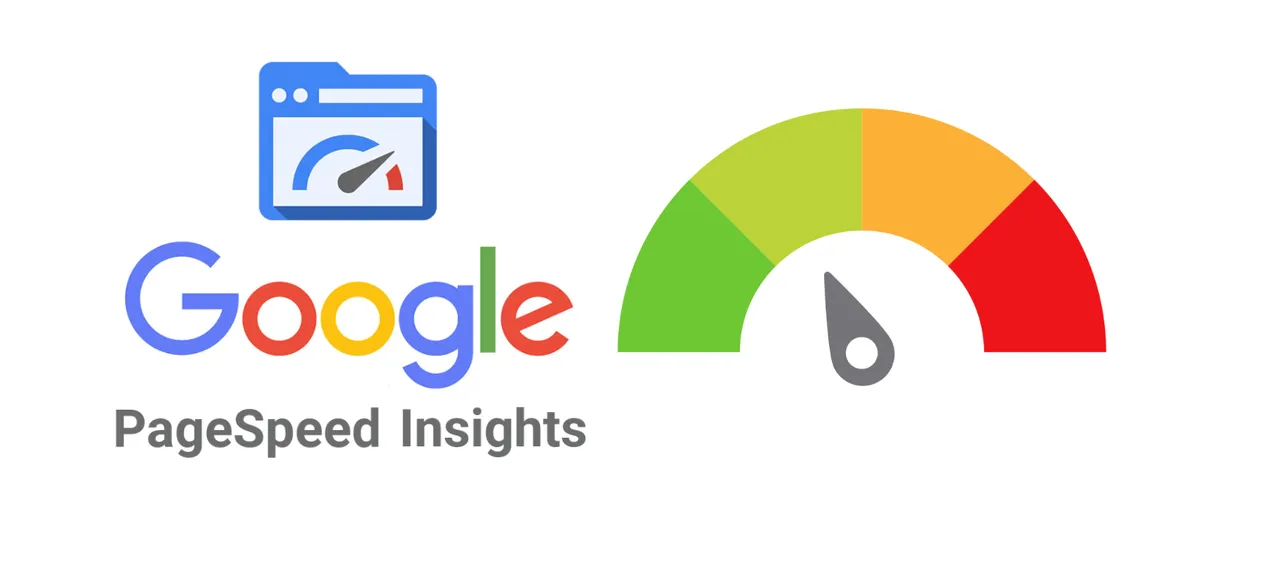Website Optimization: How To Speed Up WordPress Site
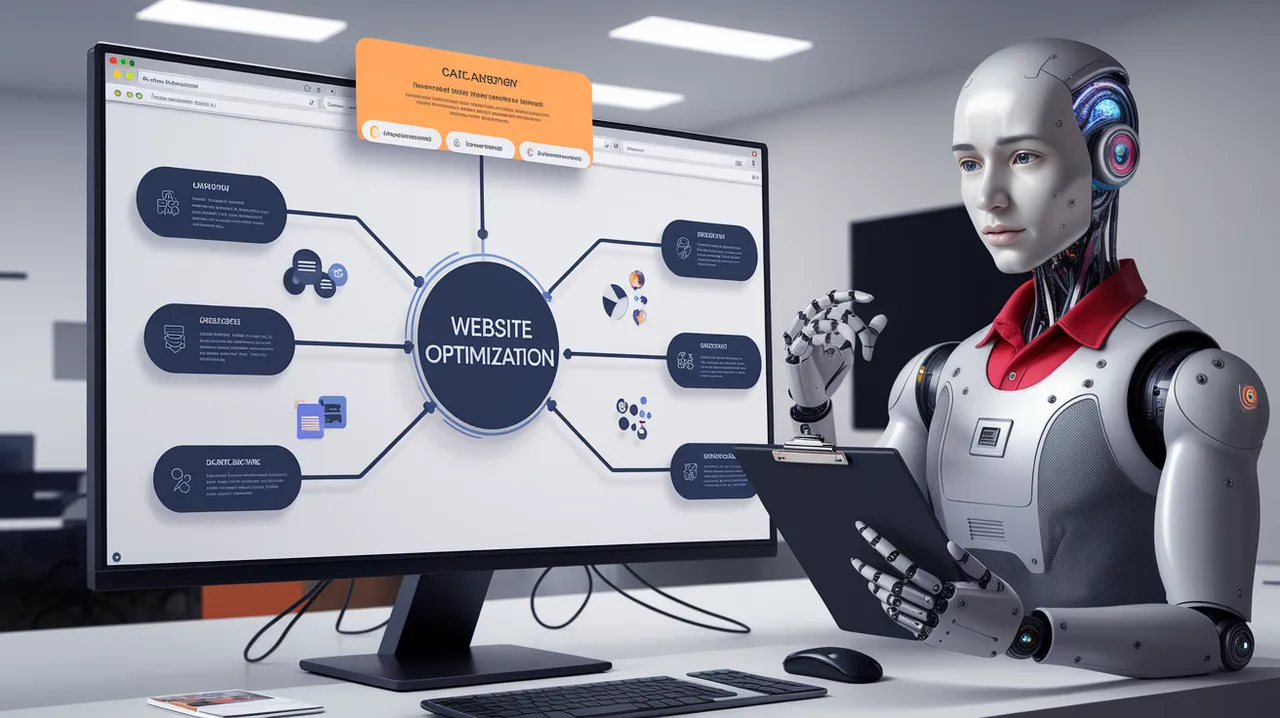
Website Optimization: How To Speed Up WordPress Site – Our plan today is to reveal everything we know about turbocharging WordPress (increasing site speed) to you over the span of 15 years.
We will cover all that we know on the subject, plus an incredible amount of first-hand experience and valuable lessons learned, in one complete guide.
Do not skip over this guide if you’re just getting started with WordPress or if you’re a seasoned developer. You will definitely find something helpful here.
Almost 40% of all websites on the internet utilize WordPress. Although this is wonderful, it also means that there are thousands of different themes, plugins, and technologies that all have to coexist.
Most users, even those with simple WordPress needs, find themselves running into difficulties with their sites once they hit a wall or are stumped as to where to begin troubleshooting.
The first module provided an overview of the fundamentals of performance and how it can influence the overall success of your business.
However, we’ll be focusing on effective measures you can take right now to help increase your own WordPress website’s overall efficiency. Also, we will provide some resources that have proven to be extremely helpful.
The Importance of WordPress Site Speed
There are numerous studies showing that from 2000 to 2016, the average human attention span has decreased from 12 seconds to 7 seconds.
This has the potential to impact the viability of your website.
You only have a short amount of time to display your content and to make customers want to remain on your website.
If your website takes too long to load, your visitors will likely leave your site before it has finished loading.
According to a StrangeLoop case study which involved Amazon, Google, and other larger websites, a 1-second delay in page load time caused 7 percent decrease in conversions, 11 percent decrease in page views, and 16 percent reduction in customer satisfaction.
Finally, while other search engines penalize slower websites by pushing them down in search results, Google has also started ranking them lower in search results, and thus less traffic for slow websites.
Finally, if you want more traffic, subscribers, and revenue from your WordPress website, then you must make your WordPress website pretty fast!
How to Check WordPress Site Speed?
When newbies think their website is okay because it doesn’t feel sluggish on their computer, they’re typically mistaken. That is a big blunder.
Due to the fact that you frequently visit your own website, modern browsers such as Chrome keep a cache of your website in place and preload it when you begin to type an address. Using this feature, your website loads almost instantly.
A normal user who is new to your website may not have the same experience as someone who has visited the site previously.
The user experience will be different for everyone, since each person will be using the software in a different location.
If you run a WordPress site, we strongly encourage you to use tools such as:
On the above sites, just enter your site’s URL in the provided box then hit Enter. Just wait for about a minute in order for the speed checker tool to finish their job. Once it’s done, you will see the result like the following screenshot:
After running your website speed test, you might be wondering what is a good website speed that you should aim for?
A page load time of less than two seconds is good.
On the other hand, the quicker you can manufacture it, the better. Making a few milliseconds’ worth of improvements here and there can lead to nearly halving your load time, or even shaving off a full second from it.
What Could Slow Down a WordPress Site?
It is likely that your speed test results will contain multiple recommendations for improvement. The majority of that, however, is complex technical jargon that is difficult for novices to comprehend.
The best way to improve site performance and make smarter long-term decisions is to first identify what is slowing your site down.
If your WordPress site is slow, it’s because of the following primary factors:
- Not properly configuring your web hosting server can negatively affect your website speed.
- The first option will show you the list of active WordPress configurations on your server, allowing you to select the active configuration if the system doesn’t appear to be serving cached pages.
- Overall page size will mostly be images that aren’t optimized for the web.
- Avoid plugin pitfalls – It’s important to avoid plugins that are poorly coded, because they can significantly slow down your website.
- Scripts on the website — such as ads, font loaders, etc — can have a large impact on the overall performance of your website.
Now that you know the impact slow page load times have on your WordPress website, let’s take a look at how to speed up your WordPress website.
Getting to Know the WordPress Site Types: Which One is Yours?
In order to know which optimizations will work for which types of WordPress sites, it’s important to first understand that not all WordPress websites are created equal.
That is why there are a lot of users who experience problems, as it is impossible to deal with every problem in the same way. Our tendency is to assign WordPress sites into two categories: static and dynamic.
Before getting into the details, let’s first explore the differences between these two types of websites.
1. Static WordPres Site
Most of the sites on this list are ones that feature static content, i.e. blogs, small business sites, lower volume news sites, personal, photography sites, etc.
When we talk about “static,” we mean that the data on these WordPress sites does not change frequently (perhaps a couple of times a day).
Faster response times are of utmost importance when it comes to many of the tasks because those can all be done locally from the server cache in a very short amount of time! You have nothing to worry about; we will get into caching further down in the post.
This indicates that fewer database calls will be required and fewer system resources will be consumed to achieve Google performance.
2. Dynamic WordPress Site
Conversely, dynamic sites exhibit rapid and expansive growth. Aspects that comprise these different types of websites include eCommerce (WooCommerce or Easy Digital Downloads), community, membership, forums (bbPress or BuddyPress), and learning management systems (LMS).
When we say that these WordPress sites have dynamic data, we mean that the data in these sites changes frequently (server transactions are taking place every few minutes or even every second).
Because this means that some requests cannot be served directly from cache and require additional server resources and database queries, it can be said that not all requests to the server can be served entirely from cache.
It is also likely that these sites have a large number of concurrent visitors and sessions. When on a purely informational or corporate WordPress site that has no dynamic content, visitors will remain for about five to ten minutes before finding what they’re looking for (and this is a high number, usually bounce rates are much higher).
A dynamic site results in the opposite of what you’re describing. The typical visitor is someone who has an interest in and wants to interact with something or someone. To be expected of them who are taking an online course, is that they will remain for long periods of time.
This is like something that happens all the time. The amount of concurrent visitors that connect to your WordPress host increases quickly.
The issue gets even worse because you now have a large number of visitors who are competing for a finite amount of “uncacheable content”.
Website Optimization: 20+ Tips To Speed Up WordPress Site
1. Use Best WordPress Hosting Optimized for Performance
A WordPress host is a company that stores all of your website’s data, including posts, media, other files, comments, and tags. Once you sign up for a plan, all of your images, content, videos, and other assets will be stored on a server located in the host’s data center.
The WordPress host simplifies your access to the data, enables you to manage it, and provides a simple method for sending the data to your visitors. That should be simple, right? Unfortunately, not quite.
Depending on where you are on the web, you will come across three distinct types of WordPress hosts. Let’s compare the benefits and disadvantages of each option.
The most important part is to make sure you find the right option from the beginning, because you’ll only have headaches and time wasted on your hands if you make a poor choice.
1. Shared WordPress Hosting
Shared hosting is the most popular type of WordPress hosting, in which multiple sites are hosted on the same server.
These companies include the biggest hosts in the industry, such as EIG-owned entities such as Bluehost and HostGator, as well as providers such as Siteground, GoDaddy, Media Temple, OVH, GreenGeeks, and InMotion Hosting. Typically, they use cPanel, and customers who are subscribed to it typically pay $3 to $25 a month.
Anyone who chooses to use this type of hosting will eventually experience sluggishness, no matter how long they plan to use it for.
To what end? Due to the fact that shared hosts tend to overload their servers, which negatively impacts your site’s performance, you should avoid shared hosts whenever possible. Sites being down and experiencing frequent 500 errors are common things that you may experience.
These occur because they have to balance many different elements and consolidate resources to keep going. For the worse, the website may be offline for an extended period of time.
Even though you aren’t aware of it, your WordPress site is most likely situated on the same server as approximately 200 other sites. Every time you’re connected to another site, problems on that site will show up on your own website.
You can calculate how much revenue is generated by the hosting company after expenses however you wish, but even with those calculations, $3 a month will not net them any money.
When you attribute your support, that tends to occur. As soon as a support ticket is opened, they are already in the red. They make a lot of their money by selling additional products as well as deceptive hidden fees.
This type of upsells would include things like migrations, domain registrations, SSL certificates, and so on. An even more common strategy is to provide generous sign-up incentives. While renewal is on the horizon, you’re presented with the real cost.
Over the majority of these hosts, they offer what they call their “unlimited resources” plan. In most cases, you have likely seen this. If there are unlimited resources in the real world, then we have to figure out how to get that infinite amount.
Although users can’t see it, a significant amount of work goes into hosting the site; these resources are reserved so that others don’t hog all of the system’s resources.
These kinds of customers have the final say, which means that the clients who are angry leave, making room for new customers who don’t use much energy.
Ultimately, you have a vicious cycle where the hosting company pushes low-cost plans and hopes customers won’t use a lot of resources, which increases their customer base and subsequently promotes sales of upsells.
While having both customer service and support with shared hosting may work in some cases, these things are almost always poor due to the huge amount of sites versus support representatives.
Shared hosts have to be very efficient with the time and effort they dedicate to every client in order to make even a profit, and this typically results in clients receiving a subpar service.
2. VPS WordPress Hosting
The second type of WordPress hosting is DIY VPS, which is also referred to as “Do it yourself on a virtual private server.” This group tends to be made up of bootstrap startups as well as new users with just a small amount of web development, server management, and WordPress experience.
They are the “do-it-yourself” crowd. These people are typically focused on money and still want to keep costs down, but they are also interested in maximizing business performance and understand how essential it is for the success of their enterprise.
The possibilities for public computing platforms could include utilizing a third-party VPS provider like Digital Ocean, Linode, or Vultr; as well as a tool like ServerPilot to make administering it easier.
An inexpensive VPS from DigitalOcean starts at $5 per month, while a more expensive one from ServerPilot will cost you $10 per month.
There are two factors to consider: how much you’re paying in fees, and whether or not you’re getting anything for those fees.
The DIY approach may cut costs, but it also means that you are liable if something breaks, and that you need to be sure your server is running optimally.
The do-it-yourself method is fantastic, but it could have catastrophic consequences if you aren’t careful. Be wary of embarking on a project like this if you aren’t tech-savvy or if you just want to tinker!
You have the right to spend your time doing anything you please, and this includes making money for yourself.
3. Managed WordPress Hosting
There are three types of hosting, each with a different focus.
You no longer have to manage the servers on your own because these kinds of hosts take care of everything from administering the servers to offering support when you need it.
The most commonly used plugins are configured to work specifically with WordPress, and some of them feature features such as one-click staging environments and automatic backups. as they spend every day on a single platform, their support teams will have a greater understanding of the CMS and thus be better able to find their way around it.
The easiest way to get your website up and running quickly is managed WordPress hosting.
As is often the case with managed WordPress hosting, plans for managed WordPress hosting vary between $25 and $150 dollars per month, or more, depending on the size of your site and needs.
This includes quite a few major organizations like jQuery, Intuit, Plesk, Dyn, Nginx, and even the White House, who have all migrated their websites to WordPress.
The aforementioned companies are popular managed WordPress hosts for which you might be already using, or you might be familiar with the following: WP Engine, Flywheel, Pressable, Media Temple, Pressidium, and Pagely.
WordPress Hosting Configurations You Need to Have
Regardless of which hosting provider you use, it is still important to look for these following server features and configurations in order to ensure your website runs as quickly as possible:
1. Use PHP 7 or Higher
PHP is an open-source, server-side scripting and programming language that is primarily used for web development.
While WordPress, and other software, use PHP as a foundation, the majority of core WordPress software is written in PHP, as well as all plugins and themes.
As a result, PHP is an essential programming language for the WordPress community. When picking a host for your WordPress website, make sure that it offers at least PHP 7 or higher.
There are multiple versions of PHP that your host will provide you on your server, with the newer PHP 7.3 version offering considerable performance improvements.
If we are to believe the claims that PHP 7.3 can handle three times as many requests per second as PHP 5.6, then PHP 7.3 will actually outperform PHP 5.6 in our recent PHP benchmarks! while PHP 7.2 runs at an average of about 9% slower than PHP 7.3, Responsiveness in the WordPress admin dashboard can also be impacted by this.
You can easily switch PHP versions with the click of a button on most hosting providers.
A good rule of thumb is to avoid using any WordPress hosts that provide HHVM as an alternative to PHP. In light of this change, HHVM no longer serves as a suitable solution for WordPress hosting.
Now, there is PHP 8.0 as the newest PHP version available, but you should stay way from it for now because not all WordPress plugins and themes already compatible with it yet. Read more about it:
5 Best Instagram Plugins for WordPress to Add an Instagram Feed
5 Best Instagram Plugins for WordPress to Add an Instagram Feed – Have you been looking for a way ... Read More
2. Nginx or Apache?
While hosting your WordPress sites in the background, every WordPress web host uses a web server to power your WordPress sites. Generally, Nginx and Apache are the most popular options.
we highly recommend using a host like Nginx, as it has a strong emphasis on performance scaling in the event of increased load.
On benchmarks, Nginx frequently outperforms other popular web servers, especially in situations with static content or high concurrent request loads, such as during peak periods.
Nginx is a commonly used open source web server used by a number of high-profile corporations, including Autodesk, Atlassian, Intuit, T-Mobile, GitLab, Microsoft, IBM, Google, Adobe, Salesforce, VMWare, Xerox, LinkedIn, Cisco, Facebook, Target, Citrix Systems, Twitter, Apple, Intel, and many more. (sourced from)
W3Techs, the largest online source of information on web servers, reports that Apache is used on over 44% of all websites, making it the most widely used option.
The popularity of the most popular web server among the world’s most-trafficked websites (10,000 busiest websites) is driven by Nginx, which powers 41.9% of those sites, compared to Apache, which powers 18.1%.
Because of the resource requirements of some of the most resource-intensive websites, such as Netflix, NASA, and WordPress, this is also frequently used on the Internet.
Learn more about our comparison of Nginx and Apache web servers in our web server showdown: Nginx vs Apache.
3. Host’s Network
There’s no way of knowing whether or not a WordPress host will be using a particular network without conducting research or asking the host.
A good network connection can have a significant impact on the performance of your site, as well as the responsiveness of your WordPress dashboard.
For the majority of hosts, cutting costs is more important than attracting customers with advertising, so many will leave this section out of their marketing campaigns.
The following are just a few of the questions you should be asking:
- Which networks are you transmitting data through? Does the majority of it happen on public internet service providers or private infrastructures such as Google or Microsoft? When these large service providers built their networks, they made sure to optimize them for low latency and speed. This allows them to have their own internet cables underneath the ocean.
- Do your communications network servers work in tandem? What will happen if a cable is inadvertently severed? Actually, it happens more often than you think.
Google first rolled out its “Standard Tier Network” in 2017, which is a slower network but cheaper than other options.
According to Google, the premium tier network is said to have better networking performance because Google’s private network reduces the amount of time packets spend on the public internet before they enter and leave the network; packets are brought in and leave Google’s network as close to the user as possible, and then they travel on Google’s backbone before getting to the VM.
Our standard tier doesn’t use Google’s network for outbound traffic, but instead uses public transit (ISP) networks to get traffic to the internet.
As you can see, there are multiple ways to say the same thing, which may make it easier to understand:
- Premium tier packets stay on Google’s network for a longer period of time, reducing the amount of bouncing around, and thus performing better (but cost more).
- Because of their shorter average time on Google’s network, standard tier packets are more likely to be picked up by the public Internet, where they must play hot potato. As a result, these packets have lower performance (but cost less).
This has a tremendous impact, how much of it will it have? To put it another way, for data traveling across continents, the premium tier network is 41% faster, on average, than the standard tier network.
If data is traveling to a nearby region (continental continent), the premium tier will be about 8% faster. Even though only a small percentage of your total page load time is attributable to networking, every millisecond counts!
Redundancy is also important, and that’s why Google uses at least three independent paths (N+2 redundancy) between any two locations on the Google network, to ensure that the traffic continues to flow between the locations even in the event of a disruption.
If you’ve paid attention to the background activities throughout this explanation, you’ll see that much is going on under the surface when it comes to networking.
As always, you should make sure that your WordPress host is using a reliable service and aren’t opting for the less expensive plans to save money.
4. Use HTTP/2
With the implementation of HTTP/2 in 2015, developers implemented a protocol designed to expedite how websites are delivered.
Although browser support mandates using HTTPS, this option is available because of it (SSL). HTTP/2 is supported by WordPress hosts who do not offer HTTP/2 support. If your host does not offer HTTP/2 support, you should start looking for a new host.
Prior to the move of the entire web to HTTPS, this was only a nice-to-have feature. But now, it is absolutely necessary.
While a multitude of technical changes improve HTTP/2’s performance, one of the major advantages is that support for multiplexing, parallelism, HPACK compression with Huffman encoding, the ALPN extension, and server push are implemented.
When it comes to using HTTPS over TLS, there used to be quite a bit of overhead because of TLS. But this is much less thanks to HTTP/2 and TLS 1.3.
Another major win of HTTP/2 is that with most WordPress sites, concatenation (combining files) and domain sharding (division of web hosting into separate domain names) no longer pose a problem. These are now completely obsolete optimizations.
2. Choose and Use a WordPress Theme Wisely
When it comes to brand new WordPress themes, everybody loves them, but before you rush out and purchase the one with all the newest features, take caution.
First, you should have a look at our article that goes over the differences when it comes to free and paid themes. There are a lot of elements in a theme, and each of these elements has an impact on your website’s overall speed.
Additionally, due to the fact that there are thousands of available themes, you will find both quality and defective ones.
If you can’t make the distinction, how are you supposed to choose? Our preferred option is to go with one of the following two options:
- A responsive lightweight WordPress theme that is developed with only the features you need, with no extra features.
- Although this WordPress theme offers many features, it is possible to turn off certain features you aren’t using.
For items such as Google Fonts, Font Awesome icons, sliders, galleries, video and parallax scripts, there are also other free alternatives.
While these are just a few of the many things you can turn off if you aren’t using them, the list below goes into a bit more detail on what is available for disabling. It’s better to fix these issues beforehand rather than try to fix them in post-production.
Furthermore, we aren’t going to provide you with fifty different stripping techniques. Start with a lightweight WordPress theme that provides you with the following options, or switch to a WordPress theme that you can build up to have these options.
Please review the following WordPress themes that we’ve thoroughly reviewed, and they are certainly worth your consideration! You’ll thank us once you’ve realized what an awesome deal you got.
You can include all of the following themes in WooCommerce, WPML, BuddyPress, and bbPress because they are all 100% compatible with these plugins.
Our Recommendations of Fast Loading WordPress Themes:
1. GeneratePress
The GeneratePress WordPress theme is a lightweight (less than 1MB zipped), mobile responsive WordPress theme with speed, SEO, and usability as priorities.
The app was built by Tom Usborne, a Canadian developer. It is being constantly updated and has a lot of dedicated support.
There are both a free and paid-for version of the product. Let’s look at the WordPress repository to see the current stats. In addition to those impressive stats, the free version has over 200,000 active installs, 2+ million downloads, and a solid 5-star rating (over 850 people have given it 5 stars).
2. OceanWP
The OceanWP theme is lightweight and very easy to extend. With its highly flexible and simple-to-use toolset, you are able to build almost any type of website, such as a blog, portfolio, business website, or WooCommerce storefront with a beautiful and professional design. This software was created by Nicolas Lecocq, and it is regularly updated and supported.
Just like with GeneratePress, there is both a free and premium version available. We also took a look at the WordPress repo and found that there are currently over 400,000 active installs in the free version, and another impressive 5-star rating (over 2,600 people have given it 5 stars).
3. Astra
Astra is a very fast, fully customizable and beautiful theme that’s ideal for blogs, personal portfolios, small business websites, and WooCommerce storefronts. Lightweight (less than 50 KB on the frontend) and offering outstanding speed, it is the industry leader.
Brainstorm Force is behind this website and has put a lot of effort into keeping it up to date and supported. People might recognize these as the folks who created the well-known All in One Schema Schema Snippets add-on, which has been available for several years.
In both the free and premium versions, there are lots of different features, and so there are both a free and paid version of it.
At the time of this writing, the free version of WordPress has over 400,000 active installs, 1.6+ million downloads, and an impressive 5 out of 5-star rating (over 2,500 people have given it 5 stars).
3. Use Only the Most Important Plugins, Delete the Rest
Some sources might have told you that you shouldn’t install too many plugins because it will slow down your WordPress site.
It is correct to say that in general, this is true, but the most critical factor is different. What is less important is the quantity of plugins, rather it is important to have high-quality plugins. There we went and stated it.
Just like with themes, the quality of a plugin is determined by how it is built, as well as whether it was built with performance in mind.
Many of our clients have set up an impressive amount of plugins and their sites still load quickly even though they use upwards of 30-40 plugins.
One of the benefits of putting code in your site is that it’s sometimes easy to do but has the following limitations:
- You have to keep the code up to date yourself and make sure the code is kept in sync with industry standards. Instead of expecting that everyone is busier than ever, how about using exceptional developers who have a better understanding of the standards than most?
- With regard to runtime overhead, many well-coded plugins usually involve less overhead than the code that produces them.
- If you are to succeed, you must remember that a significant percentage of the WordPress community is not as tech-savvy as the developer population. Plugins are useful tools that are designed to solve problems.
Although that has been mentioned, it is only natural to be cautious when selecting software for WordPress because bad plugins exist.
While it cannot be ignored, it is notable that one of the aspects people enjoy about WordPress is the massive library of third-party plugins that it offers.
However, due to the 56,000+ free plugins available at WordPress.org and the countless others that are located elsewhere, it can be difficult to locate the specific plugin you need.
Trying to find one needle in a massive stack of needles is like looking for a needle in a haystack. Do a quick search for the top-rated WordPress plugins on the market, and then see if you find any new ones.
We’re just here to provide you with the kinds of products and services that we use on a daily basis. We just like to be like everyone else and use WordPress plugins on our site as well.
4. Install and Use a WordPress Caching Plugin
The pages on WordPress are dynamic. Because they’re built on the fly each time someone visits a post or page on your website, these are referred to as dynamic pages.
When you use WordPress to build your pages, you need to first use the WordPress plugin to perform a search for all of the required information, and then connect all of that information to a page that displays it to your user.
Website traffic is often increased when more people visit the website at once, but multiple visitors having to deal with many steps in the process slows the site down.
To explain why we suggest every WordPress site use a caching plugin, here’s an example. If you have caching enabled, your WordPress site could be anywhere from twice as fast to five times as fast.
A caching plugin does not load a full page every time, instead it loads a cached copy of the page after the first time the page is loaded. From that point on, it serves that cached version to every subsequent user.
Caching speeds up things a lot. It’s a lengthy process, but you can skip a lot of it if you use caching.
Although there are a large number of premium and free caching plugins for WordPress, we strongly recommend the use of WP Rocket (premium) or WP Super Cache (free) plugins.
Be sure to take a look at our step-by-step guide on how to install and configure WP Super Cache on your WordPress site. It’s simple to implement, and you can be sure that your visitors will notice the difference.
There are numerous WordPress hosting services, such as Bluehost and SiteGround, that also offer caching solutions.
5. Opitmize Your WordPress Settings
Next, let’s move on to the best WordPress configuration. To help speed up your WordPress site, make a couple of changes to the way things are currently setup. A lot of these are extremely nuanced changes, but every last detail matters!
Change WordPress’ Default Login URL
Your WordPress website’s login URL is generally set to domain.com/wp-admin/ by default. It is one of the issues with this, as all of the bots, hackers, and scripts out there are aware of this as well.
One method of working around this issue is to modify the URL so you will be less of a target, better protect yourself against brute force attacks, and lower the bandwidth required by the automated bots that frequently access this URL.
A failed login attempt or an excessively high number of requests may occur if your WordPress login URL is changed. This is not a one-size-fits-all solution. It’s just one simple trick that can help you and help prevent that page from being loaded excessively.
Delay Plugin and Theme Automatic Updates
The availability of WordPress admin dashboards may be impacted by factors including the location of the data center, the network configuration, and even the PHP version. However, there are a couple of additional things that are seldom mentioned.
First of all, the constant WordPress updater runs in the background, checking for new updates. It’s one of those times where having a lot of WordPress plugins and themes could get you in trouble.
The Third Party Plugin Update Check Syndrome is defined on WeFoster as a phrase that we have coined that describes the difficulties that site administrators have when third party plugin updates need to be checked.
The real issue is that the built-in WordPress update checker is making an extra, unauthorized HTTP request on the user’s end (i. with this URL: https://third-party-plugin/update-check.php).
At times, this may be done on a cyclical or frequent basis. If it’s happening all the time, this could lead to your administrative dashboard being slow.
While this does appear to be a WordPress problem, it’s more related to how the update checker is built. A sluggishly loading WordPress admin dashboard is something that could benefit you, particularly if you are experiencing lengthy delays.
In order to fix the problem, set the automatic updates to manual. Caution: This should only be done if you intend to perform a manual check for updates. Security and bug fixes are among the many updates found in most software.
Disable Pingbacks
When another blog links to you, a pingback is automatically created and sent to the owner of the linking blog. In addition to this, there are also self-pingbacks, which are made when you link to an article within your own blog.
We recommend that you simply turn these off, as they serve no purpose and only generate spam on your site. Additionally, you should strive to minimize the number of times your WordPress site needs to be accessed, especially on high-traffic sites.
You also have to consider the fact that having a pingback on your own website is just downright annoying.
If you prefer, you can also disable self-pingbacks by adding the following code to your WordPress theme’s functions.php file. Watch out: Make sure you edit the source of your WordPress theme carefully.
Doing this incorrectly could break your site. A tip for you is that you can easily add PHP snippets like this with the free Code Snippets plugin. This also means you never have to mess with your theme.
function explainwp_disable_self_pingbacks( &$links ) {
foreach ( $links as $l => $link )
if ( 0 === strpos( $link, get_option( 'home' ) ) )
unset($links[$l]);
}add_action( ‘pre_ping’, ‘explainwp_disable_self_pingbacks’ );
Limit the Number of Posts on Blog Feed
Even if your blog feed is set as your homepage or is another page of your site, you don’t need 50 thumbnails all loading at the same time.
For popular blogs, your homepage is the most important page on your site, and loading this page as quickly as possible is crucial. When it comes to the best possible performance, the fewer requests and media the better.
It is also for this exact reason that pagination was invented (as seen below). For readers, pagination is the last piece of information they see in blog feeds that help them find the next page.
These are typically numbers, or they might be in the form of “next/previous” posts. Because your WordPress theme has built-in pagination, your custom pagination will most likely be already set up.
WordPress by default sets the limit on fresh WordPress installations to 10, but it has changed so many times that we cannot keep track of how many times it has been increased.
To avoid mistakes, be sure to make sure the value you’re using is correct. Our recommendation is somewhere between 8 and 12.
In the WordPress admin dashboard, you will find this option under the “Settings → Reading” heading. You can then change the value for “Blog pages are to be shown no more than X pages.”
6. Optimize Your WordPress Images
Other straightforward things, like image optimization, are not only essential for optimal page performance, but they have a direct influence on page load times. This is absolutely necessary; every site should be doing this!
A large image on your website slows down your web page load, which results in a less than optimal user experience. image optimization is the process of reducing the file size of an image using either a plugin or a script, which in turn speeds up the loading time of the page. Lossy and lossless compression are the two most commonly used compression methods.
HTTP Archive claims that as of August 2019, images account for on average 34% of the weight of a webpage. Video optimization is a huge problem. From a purely technical standpoint, it’s almost impossible to do well. For practical reasons, this makes images the top place to start when optimizing.
As important as JavaScript, CSS, and fonts, it’s more essential than them. And on top of that, implementing an effective image optimization workflow is very simple and straightforward, but it happens to be something that a large percentage of web site owners neglect.
A study found that average images contributed approximately 54% of a page’s overall weight in December of 2017. This would appear to indicate that the web as a whole is getting better at image optimization. Nevertheless, 34% is still a number that cannot be ignored.
People always notice images and complain about them being too heavy on a website, so image content on your site should definitely be an issue.
Image File Size and Quality
When deciding on a layout for your images, the main goal is to determine the balance between the smallest file size and an acceptable image quality.
There are a number of different optimizations to carry out, but they are not mutually exclusive.
One of the most basic ways to expand them is to compress them prior to uploading to WordPress. Most of the time, this can be done in a tool like Adobe Photoshop or Affinity Photo.
Alternatively, use the new online Squoosh app from Google. In addition, though, these functions can also be handled by third-party plugins, which we will touch on in the following section.
There are two primary things to consider when deciding what type of compression to use: the file format and the type of compression.
Reducing your image size by as much as 5-fold can be done by simply selecting the appropriate combination of file format and compression type. You will have to experiment with each image or file format to find out which format performs best.
Before you start making any changes to your images, make sure you’ve selected the best file type. There are several types of files that you can use:
- The larger file size means that it is a little less visually-intense, but has higher image quality. For this reason, it was made in the form of a lossless image, though this property doesn’t prevent it from being a lossy format.
- JPEG, an acronym for “JPEG lossy and lossless,” is a JPEG file format that makes use of lossy and lossless optimization. In order to maintain a balance between quality and file size, you can adjust the quality level.
PNG should be used for images that only contain simple colors and JPEG (or JPG) for images that have a lot of color.
It is also a good idea to use WEBP images on your website.
And what about animated GIFs? Not only are animated GIFs fun, but they negatively impact web performance. There are a lot of GIFs that are 1 MB or more in size.
It is our recommendation to use these for social media and Slack. If there is one that you can’t live without in your blog post, take a look at how you can compress animated GIFs.
Image Compression Quality vs Size
An example of what can happen when you compress an image too much is provided here. The first way to maximize quality is to use a very low compression rate, which results in the highest possible quality (but larger file size).
Secondly, one can compress images using an extremely high compression rate, which results in low-quality images (but smaller file size). The original image is 2.06 MB in size, but the copy has been left unaltered.
You can see that the first image above is 590 KB in size. That’s a big photo for one picture, isn’t it? We generally prefer to keep webpages under one or two megabytes in size because they load much faster that way.
That volume of 590 KB is a fourth of what already exists. On the second image, you can see how horrible it looks, but it is only 68 KB in size.
To make a reasonable compromise between the quality of your compression and the file size, what you want to do is identify a happy medium.
So, we went through our test images again, but this time we had the photo enlarged to a medium compression rate, as you can see.
With this new image, the quality is nice, and the file size is 151 KB, which is reasonable for a high-resolution image.
This is about four times smaller than the original photo, even though it has lower compression. To provide the best user experience, we generally prefer that most of our images be kept under 100 KB in size.
Lossy vs. Lossless
It is also important to understand that there are two types of compression you can use: lossy and lossless.
Lossy compression is when you get rid of some of the data in your image. This could cause degradation, and thus, you may see deterioration (reduction in quality or what some refer to as pixelated).
In order to minimize the effect on your appearance, you must keep a close eye on the extent to which you are reducing your image.
As with the majority of industries, quality isn’t solely the issue—once the product is created, there is no way to revert the process.
It is a given that one of the benefits of lossy compression and why it is one of the most popular compression methods is that you can reduce the file size by a large amount.
Although lossless compression, like lossy, does not degrade the image quality, it doesn’t result in any increase in the amount of data.
How is this even possible? For the most part, it’s performed by removing unneeded metadata (automatically generated data produced by the device capturing the image).
Despite this, the biggest disadvantage to this method is that you will not see a substantial reduction in file size. It can be stated as “Therefore, over time, it will take up a lot of disk space.”
You will want to test various options before settling on something that works best for you. However, we recommend using lossy compression for the majority of users as it is possible to compress an image up to around 70% without loss of quality. multiply this by 15 images on a page, and this will help significantly in reducing the load time of your site
WordPress Image Compression Plugins
Great news! There are some incredible WordPress image compression plugins that will help you perform all the image compression work automatically. We would like to share some helpful plugins with you:
- Imagify (lossy and lossless – enhances images on the fly)
- WP Smush is a lossy and lossless optimization tool for images that optimizes the images both externally and internally.
- Optimole: Providing maximum compression and no loss (lossless and lossy optimizations), Optimole allows you to give maximum compression while preventing loss (lossless and lossy optimizations).
- EWWW Cloud (lossy and lossless – compresses images outside of the system)
- ShortPixel (lossy and lossless – applies optimizations to images outside of the image editor)
Although the most important step when choosing an image optimization plugin is to use one that it compresses and optimizes images externally on their servers, some smaller, more specialized plugins are also worth using. This, in turn, reduces the amount of traffic on your site. All of the ones listed above do this.
When we upload images to the WordPress media library, the WordPress service automatically compresses them.
That’s why we will never have to worry about anything. When you have used the program for some time, you will learn what image compression level you prefer. Normal, Aggressive, and Ultra modes are all available with it.
Use Lazy Loading Effect
If you have a lot of images, you may want to load only the images that are needed. The method presented here allows for visible content to be loaded, but also includes an optimization method that makes sure hidden content does not become visible until it has been loaded.
Take a look at our guide on how to implement lazy loading in WordPress. Gravatar icons are important on blog posts with a lot of comments, especially those with a lot of icons. Google has also just made their recommendations for lazy loading available to the public.
More Image Optimization Tips
These are some final image optimization strategies that you can take away with you.
- Due to the fact that images no longer fit in a single column or DIV, days of uploading images that are limited to that width are over. To use responsive images, just activate them in WordPress (version 4.4 and later). This will automatically result in images that use smaller image sizes for mobile users.
- As a side note, SVGs are another interesting alternative to using images. In general, SVGs are much smaller in file size, although this is not always the case. Take a look at our step-by-step guide on how to use SVGs on your WordPress site.
- In lieu of using text inside images, utilize icon fonts. These types of fonts are scalable and can use less space than normal text. Furthermore, if you utilize a font generator, you can fine-tune the design even further. It works, too: take a look at how we reduced the size of our icon fonts file by a massive 97.59% by using a font generator.
7. Use Content Delivery Network (CDN)
CDN is a network that helps deliver content more quickly and more reliably. The computers that make up this network of servers are located all over the world.
These servers are built to host and distribute static (and sometimes dynamic) content from your WordPress site, including images, CSS, JavaScript, and video streams.
Start by putting this in perspective. You don’t want to have your CDN mistaken for your WordPress host. The services are independent of each other.
A CDN is not meant to be a replacement for your hosting provider, but it is an additional way to speed up your site. In the face of a blazingly fast hosting environment, a CDN can deliver your site to an even greater level of performance.
How a CDN Works
It is important to understand how a CDN functions, especially for new users.
Say you decide to go with the United States Central option. To simplify things, it means your website is physically located on a “host server” in Council Bluffs, Iowa. When European citizens visit your website, it will load more slowly to them because of the time difference between Europe and where they are visiting from, Dallas, TX.
To what end? The data has to travel a greater distance because of this. Latency is what is known as the delay in time from when something is sent to when it appears on screen.
Latency has to do with the time it takes for data to get from point A to point B across a network. The farther away you are, the longer the delay will be.
We recommend Cloudflare and StackPath CDN.
8. Avoid Uploading Audio/Video Files Directly to WordPress
In order to upload audio and video files, you can directly upload them to your WordPress site, and WordPress will then display the files in an HTML5 player.
But it is never okay to do that!
The additional bandwidth required to host audio and video files will cost you. As long as you have an unlimited bandwidth plan, you may be charged overage fees or your site could even be shut down, even if you have purchased unlimited bandwidth.
Your backup is much larger if you store large media files on your hosting account, and therefore it becomes much more difficult to recover WordPress from backup.
Instead, you should use an audio and video hosting service, such as YouTube, Vimeo, DailyMotion, SoundCloud, etc., and allow them to handle the heavy lifting. They have the capacity to handle it!
When you are finished creating your WordPress post, there is a built-in video embed feature which enables you to copy and paste the video’s URL directly into your post, and it will embed automatically.
Discover additional information about how it functions in our article on embedding videos in WordPress.
You can get the best performance by using a podcast hosting service such as Blubrry if you’re making a podcast website with WordPress.
9. Enable GZIP Compression
The benefit of compressing files on your local hard drive is a lot of space on your hard drive. In this regard, we can use GZIP compression for the web.
Reducing bandwidth usage and time required to gain access to your website is made possible by implementing this maneuver.
To make accessing your website as easy as possible, GZIP compresses various files so that whenever a visitor goes to your website, their browser must first unzip the site. Reducing bandwidth usage significantly, this process brings the bandwidth use down to a minimum.
To utilize GZIP compression, use a page speed plugin like the PageSpeed Ninja, which enables GZIP compression. Alternatively, add the following code to your .htaccess file:
<IfModule mod_deflate.c>
# Compress HTML, CSS, JavaScript, Text, XML and fonts
AddOutputFilterByType DEFLATE application/javascript
AddOutputFilterByType DEFLATE application/rss+xml
AddOutputFilterByType DEFLATE application/vnd.ms-fontobject
AddOutputFilterByType DEFLATE application/x-font
AddOutputFilterByType DEFLATE application/x-font-opentype
AddOutputFilterByType DEFLATE application/x-font-otf
AddOutputFilterByType DEFLATE application/x-font-truetype
AddOutputFilterByType DEFLATE application/x-font-ttf
AddOutputFilterByType DEFLATE application/x-javascript
AddOutputFilterByType DEFLATE application/xhtml+xml
AddOutputFilterByType DEFLATE application/xml
AddOutputFilterByType DEFLATE font/opentype
AddOutputFilterByType DEFLATE font/otf
AddOutputFilterByType DEFLATE font/ttf
AddOutputFilterByType DEFLATE image/svg+xml
AddOutputFilterByType DEFLATE image/x-icon
AddOutputFilterByType DEFLATE text/css
AddOutputFilterByType DEFLATE text/html
AddOutputFilterByType DEFLATE text/javascript
AddOutputFilterByType DEFLATE text/plain
AddOutputFilterByType DEFLATE text/xml# Remove browser bugs (only needed for ancient browsers) BrowserMatch ^Mozilla/4 gzip-only-text/html BrowserMatch ^Mozilla/4\.0[678] no-gzip BrowserMatch \bMSIE !no-gzip !gzip-only-text/html Header append Vary User-Agent </IfModule>
Use FTP software such as Filezilla or change it directly on your hosting’s File Manager feature. Watch how it’s done via Filezilla:
10. Never Show Full Content on Homepage or Archive Page
When the option is turned on, WordPress will display the full content of each article on your homepage and your archives. In this case, it means that your homepage, categories, tags, and other archive pages will all load slower.
An additional disadvantage of displaying full articles on these pages is that users will not feel the necessity to visit the article’s page. This can reduce the number of pageviews your visitors see, and the amount of time they spend on your site.
When you load web pages into your web browser, you can set your site to display excerpts instead of the full content in order to help reduce loading time.
Instead of having “Full Text” displayed for each article in a feed, you can set the “For each article in a feed, show: Summary” option.
11. Disable Hotlinking
It is referred to as hotlinking when a website is using another site’s resources. For instance, when a web page loads for a site visitor, if it finds that a copy of an image from your site has been duplicated, the image will load from your site. In other words, this means that it is using up bandwidth and resources on your server.
For the sake of clarity, you could say that hotlinking is a clumsy bandwidth “killer”.
This way, you avoid website hijacking. All you have to do is paste the lines below into your WordPress .htaccess file:
RewriteEngine on
RewriteCond %{HTTP_REFERER} !^$
RewriteCond %{HTTP_REFERER} !^http(s)?://(www\.)?EXAMPLE.com [NC]
RewriteCond %{HTTP_REFERER} !^http(s)?://(www\.)?google.com [NC]
RewriteCond %{HTTP_REFERER} !^http(s)?://(www\.)?feeds2.feedburner.com/EXAMPLE [NC]
RewriteRule \.(jpg|jpeg|png|gif)$ – [NC,F,L]Feedburner images, because they are dynamically generated and therefore not static, have been omitted from the above so that you get accurate feeds.
12. Minify JavaScript and CSS Files
When testing your WordPress website with Google PageSpeed Insights or ySlow, you will receive a notification and a recommendation to minify JavaScript and CSS files.
You’ll need to reduce the number of JavaScript and CSS calls to reduce server response time and to help keep file sizes small. Reducing the number of elements will help you observe site loading speed increasing by a large amount. Once you’ve done this, you’ll be able to save bandwidth usage.
There are many methods to reduce the size of a file. Alternatively, you can do it manually or by using a WordPress “Breeze” cache plugin. However, there are other plugins to consider as well such as Autoptimize and WP Rocket.
13. Control Post Revisions
It’s without a doubt that post revision is a great feature in WordPress. However, it should be noted that not all features are available to everyone. For most people, the amount of available disk and database space is low.
You do not delete your previous version of the post in post revisions, because every time you change the content, a new copy of the post is saved in the database rather than deleting the previous one. This ensures that you always have a chance to return to your original data. It raises the database size, and a large database can cause numerous problems.
You can limit the frequency of autosaving posts to only once per hour. If you are working in the root of your WordPress installation, open the wp-config file with any text editor and enter any of the below code before the code that includes the require once(ABSPATH . ‘wp-settings.php’);
Reduce the Post Revision Limit:
define ('WP_POST_REVISIONS', 3);This setting will restrict the number of revisions to three. By restricting the WordPress installation to three revisions, you can make sure the system doesn’t exceed its limit.
Cmpletely Disable Post Revision:
define ('WP_POST_REVISIONS', false);You can be confident your post revisions will be disabled after using this plugin. You should leave it enabled unless you have a very good reason to turn it off.
Increase Autosave Interval
define('AUTOSAVE_INTERVAL', 300 ); // secondsAdditionally, you can configure the autosave interval to save posts automatically. 300 seconds equates to, your post will be automatically saved every five minutes, rather than the default settings.
14. Optimize WordPress Database
When you use WordPress for a while, your database will contain unnecessary information because you have already accessed the relevant parts. In order to achieve a higher level of performance, your database can be completely cleaned of all the unnecessary information.
WP-Sweep is a lightweight plugin which can help manage this quite easily. When you use this plugin, you can perform tasks like deleting trashed posts, revisions, unused tags, and more from your WordPress database. And that, of course, also has the additional benefit of optimizing your database structure with just a click.
Other similar plugins that do the same as WP-Sweep are WP Optimize and WP Rocket.
15. Paginate Comments
Comments are a frequently-encountered feature, especially for WordPress blogs. In other words, if a certain term or concept is well-known, you can bet your comment section will have numerous threads containing thousands of comments that will be a lot of work to load.
When it comes to paginating comments, there is nothing more beneficial to speeding up your WordPress site than this practice.
As a result, it gives readers the ability to load comments on demand, which means only the readers who wish to see the comment section will have access to it. You can accomplish this by navigating to Settings > Discussions and then clicking the Go to Conversations link.
16. Paginate Long-Form Content
You can paginate content that is longer than usual, especially if it has lots of comments, in order to speed up the loading of the page. Finally, another benefit of breaking down your content into pages is that it makes your content more readable, making it easier to consume.
However, most themes allow you to insert pages by updating the single.php file located in your theme folder, as long as you can’t find the relevant PHP code. Simply open the single.php file in your editor and add <?php wp link pages(); ?> to the end of the WP loop.
17. Optimize Queries that Issue Calls to the Database and Utilize the Database Cache
WordPress themes are commonly poorly coded, and there is a high probability that you are using one that is sending unnecessary database queries. In this situation, it is absolutely critical that you replace any unwanted PHP and database calls with simple HTML.
These caching mechanisms, in conjunction with the filesystem caching plugin and Redis or Memcached, speed up your WordPress site by caching all the requests. Reducing the amount of time it takes to serve frequent requests is achieved by doing things this way.
18. Reduce the Number of External Scripts and HTTP Requests
Themes and plugins often have thousands of external scripts that make various web services (such as JavaScript, CSS, fonts, and images) call other resources.
Scripts you are unfamiliar with will be found in the website’s source code if you do a search for the term on the site. Reducing the number of external HTTP requests as much as possible, and hosting them separately, are two great ways to make WordPress websites load faster.
19. Remove Unnecessary Widgets and Elements
When it comes to widgets, WordPress users tend to get a little carried away. Because the users feel that they should install as many widgets as possible to increase the functionality of their website, they fail to realize that each widget comes at a cost aside from the price.
The heavy usage of widgets in websites tends to generate more requests, which translates to more traffic on the front end and can result in slower page load times. With each request, the database is queried, increasing the load on the system.
WordPress is one of the world’s most popular CMS (Content Management System) platforms because it has widgets available that are compatible with various devices and platforms.
While functionalities other than coding can be made with codes, which is a much less resource-intensive way of accomplishing functionalities, this is the preferred way to do it.
20. Reduce Redirects
There are good reasons to use redirects, but redirects for no good reason, such as 301 redirects and redirect chains, really slow things down. Instead of asking for additional information, which will cause your server to make more requests, you should try to reduce the amount of additional information you request.
21. Control Scripts to Avoid Sitewide Loading
When you use a WordPress plugin, its script may be loaded onto every page in your site even if you don’t use the plugin on any of them. In situations where you are not using that plugin, the performance hit on the page could be greater than what was intended.
One way to put it is to say that for example, using WooCommerce as the payment processing system for your online course is equivalent to using Stripe for example. Even though you’re not building a full eCommerce site, WooCommerce will still load all of its scripts on every single page as if you were running a WooCommerce store.
Fixing this involves installing a plugin that allows you to selectively conditionally control script usage on a page-by-page basis. There are two acceptable options:
- Asset CleanUp – free
- Excellent performers– paid
22. Use Google AMP to Speed Up WordPress Site
Google AMP (Accelerated Mobile Pages Project) was created in October 2015, and it started with limited user capacity.
The project will rely on AMP HTML, a new open framework that is built entirely out of existing web technologies and that enables web pages to be built with minimal weight. A rather direct way to say it is that it enables you to serve up a very stripped down version of your current web page.
When we talk about our relationship with Google AMP, we generally have feelings of love and hate. This is in contrast to the overall community.
We have done some testing on our own and the results weren’t good. It does not mean, however, that you will not. There is no single solution that suits all websites, and Google AMP continues to develop.
It is possible to use one of the following plugins to quickly get started with Google AMP on your WordPress site:
- AMP for WordPress
- AMP for WP
There is a lot of in-depth information on how to set up Google AMP in our tutorial. If you need it, there is more information on disabling Google AMP here. You will not only have the ability to disable it, but you will also be able to fully utilize it.
Wrapping Up
I suspect you’ll be able to tell from the title of this article that we’re fanatical about all the different ways you can speed up WordPress.
When you have a fast-loading site, your rankings will go up, crawlability will improve, conversion rates will go up, time on site will increase, and bounce rate will go down. But that’s not the only benefit of using a fast website. Everyone loves visiting a fast website!
The hope is that you have gained some understanding of speed up strategies after going through this guide, and we hope you have been able to implement a few of these concepts on your WordPress site. If you have the time, please go ahead and tell us about it.
Were we unaware of anything significant? If this is correct, we would love to hear about it. List your tips below in the comments about how to increase WordPress’s speed.