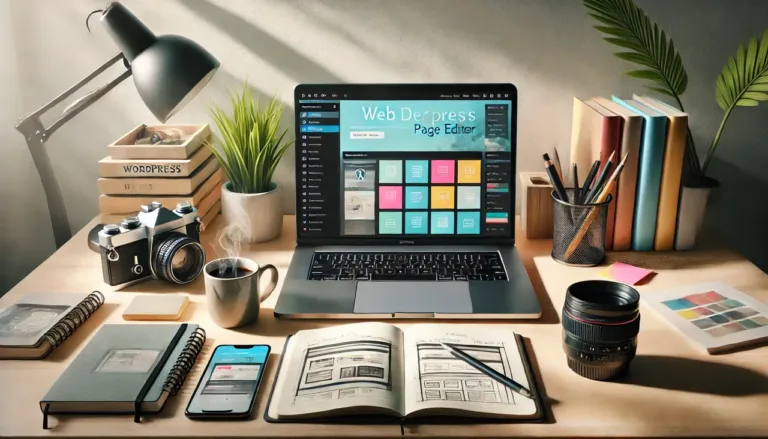How to Backup Your WordPress Site to Google Drive (2025)
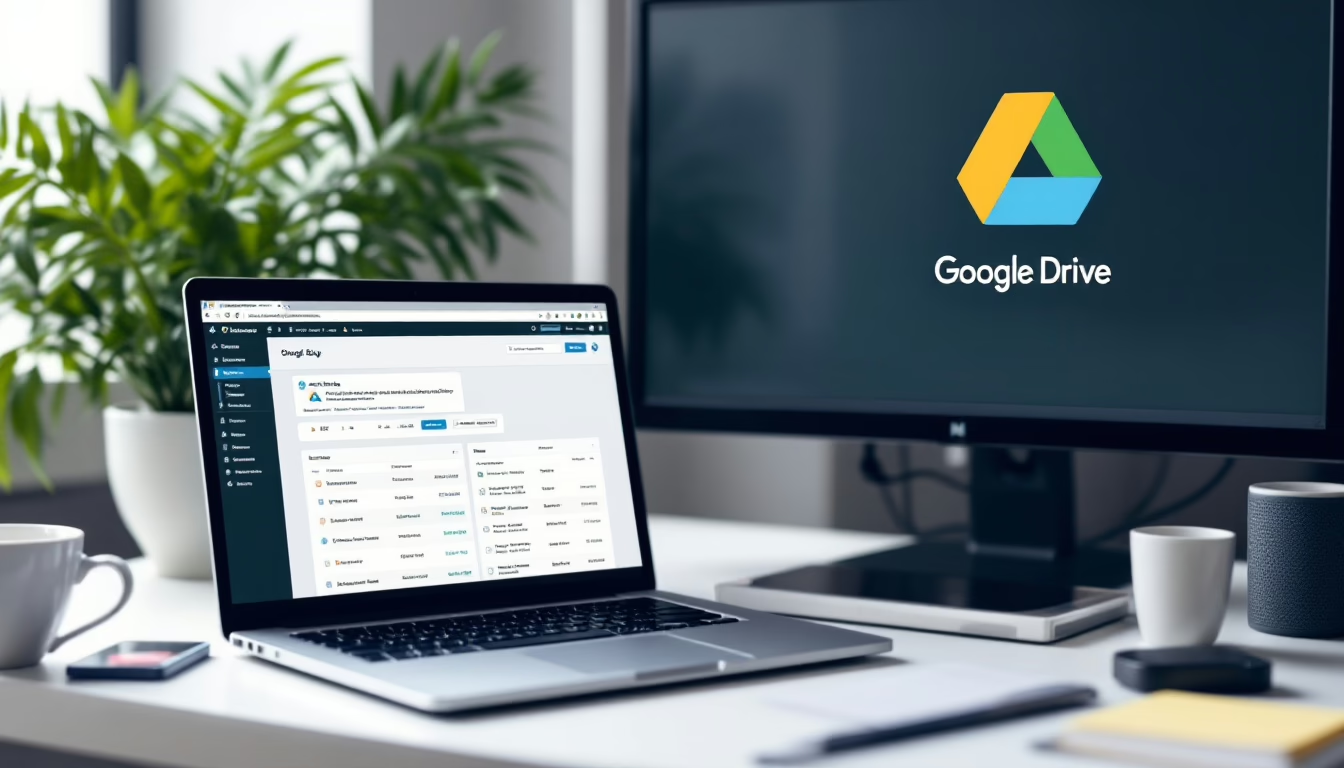
How to Backup Your WordPress Site to Google Drive (2025) – Did you know you can backup your WordPress site to Google Drive?
Also read: 8 Excellent WooCommerce Wishlist Plugins (2025)
If you have a Google account, you already have 15GB of free cloud storage. You can use this storage to keep a backup of your site in case something goes wrong and you need to reset it.
How to Backup Your WordPress Site to Google Drive (2025)
In this article, we’ll show you how to backup your WordPress site to Google Drive automatically.
Why Should You Back Up Your WordPress Site to Google Drive?
A backup is a separate copy of your website that is kept safe, and it is one of the most important ways to keep your site safe. If something goes wrong with your website, you can easily restore a backup with a few clicks to get it back up and running.
Even if a hacker gains access to your WordPress website and deletes your data, you can simply restore a backup and restore your site.
Also read: 41 Best WordPress Plugins In 2025
Many website owners also make a backup before making significant changes to their site, such as changing the WordPress homepage or installing a new theme. If the change breaks their website, they can simply restore a previously working version from a backup.
You can restore your site even if your main hosting account is hacked by backing up your site to a cloud storage service like Google Drive. It will also not take up valuable storage space on your WordPress hosting plan.
By creating a Google account, you will automatically receive 15GB of free cloud storage for backups and file storage. If you require more storage, prices begin at $1.99 per month for an additional 100GB.
How to Back Up WordPress to Google Drive
WordPress does not include a backup solution. There are, however, several excellent WordPress backup plugins that make it simple to backup and restore your site.
UpdraftPlus is the best WordPress backup plugin. This free plugin allows you to create scheduled backups so that your WordPress site is automatically backed up to Google Drive.
You must first install and activate the UpdraftPlus plugin. For more information, see our step-by-step guide to installing a WordPress plugin.
After activating UpdraftPlus, you can configure your backup settings and select Google Drive as a storage location.
Also read: 2 Easy Ways To Add WordPress Table of Contents
In your WordPress dashboard, navigate to Settings » UpdraftPlus Backups. Simply select the ‘Settings’ tab.
UpdraftPlus makes it simple to save backups to various online storage services such as Dropbox, Amazon S3, Microsoft OneDrive, and many more.
Because you want to backup your WordPress site to Google Drive, go ahead and click on ‘Google Drive’ in the ‘Choose your remote storage’ section.
You must grant UpdraftPlus access to your Google account after selecting Google Drive as your storage location.
To begin, click the ‘Sign in with Google’ button.
Now, follow the instructions on the screen to grant UpdraftPlus access to your Google account.
After reading the disclaimer, click ‘Complete setup’ if you’re ready to grant UpdraftPlus access to your Google Drive.
After that, UpdraftPlus will return you to its main settings page in the WordPress dashboard.
How to Schedule Automatic WordPress Backups
After selecting Google Drive as your storage location, you can set up an automatic backup schedule.
Scroll to the bottom of the page and click the Save Changes button while still in the ‘Settings’ tab. UpdraftPlus will now backup your site on a regular basis based on your preferences.
WordPress backups are divided into two parts by UpdraftPlus: files and databases.
Let’s begin with files. UpdraftPlus will create a backup of your site’s code files, plugin and theme files, and images as part of this backup.
Also read: 11 Excellent WordPress Map Plugin Options (2025)
To begin, open the ‘Files backup schedule’ dropdown and select how often UpdraftPlus should backup your WordPress website.
You can choose between once a month and once every two hours.
Consider how frequently you update or add new content to your website when creating a schedule. If you publish two blog posts per week, for example, you may want to backup your WordPress blog once a week rather than daily.
You’ll need to backup more frequently if you update your site more frequently.
If you run an online store, you should typically backup your site as frequently as possible. You can avoid losing important information like new orders or a customer’s payment information this way.
After deciding on a backup frequency, you must specify how many different backups UpdraftPlus should keep. This will assist you in optimizing your storage space.
Enter that number into the text field next to ‘…retain this many scheduled backups.’
You can change these settings at any time, so if you’re unsure, start with a larger number and then decrease it if the backups are taking up too much space.
When UpdraftPlus reaches the number you specify, it will replace the oldest copy with newer WordPress backups.
Next, in the ‘Database backup schedule’ section, create a backup schedule for your WordPress database.
WordPress stores all of its posts and pages, comments, links, and website settings in the database, so backing up the database is just as important as backing up the files.
By repeating the process described above, you can tell UpdraftPlus how frequently it should make backups of your database and how many of them it should keep.
How to Select UpdraftPlus Backups on Google Drive
UpdraftPlus will backup all of your WordPress plugins, themes, and uploads to Google Drive by default.
Scroll down to the ‘Include in files backup’ section in the ‘Settings’ tab. You can select whether to include plugins, themes, or uploads in your backup here.
To make a complete copy of your WordPress website, leave the default three checkboxes selected.
If you don’t want to include plugins, themes, or uploads in your backups, uncheck the box next to that option. This can reduce the size of your backups and free up space on Google Drive.
Also read: 13 Best WordPress Project Management Plugins & Tools For 2025
If you leave the ‘Uploads’ box checked, you can specify which types of uploads UpdraftPlus will exclude from backups.
There are already some exclusion criteria in place. For example, by default, the plugin excludes all files with the word ‘backup’ in their file name. Simply click on ‘Add an exclusion rule’ to add more rules about what content UpdraftPlus will not accept.
You can then create your exclusion rule by following the onscreen instructions.
For example, if you wanted UpdraftPlus to ignore all PDF files, you would first select ‘All files with this extension’ and then type ‘PDF’ in the field that appears.
UpdraftPlus by default excludes some files from the wp-content folder.
All of UpdraftPlus’ default exclusion rules can be found in the ‘Any other directories found inside wp-content’ section.
Is UpdraftPlus required to exclude even more content from the wp-content folder? Simply click ‘Add an exclusion rule’ in this section and follow the steps outlined above.
If you’re not sure what to exclude, we recommend leaving the defaults alone. They are appropriate for the majority of websites.
How Do I Determine Whether an UpdraftPlus Backup to Google Drive Was Successful?
When UpdraftPlus successfully creates a backup, it can send an email to your site’s admin email address confirming the backup’s completion. If a backup fails, you will not receive an email.
Scroll to the ‘Email’ section in the ‘Settings’ tab. By checking the box in this section, you can now enable these notifications.
UpdraftPlus will now send you an email notification every time it creates a backup.
After you’ve finished, click ‘Save Changes.’ UpdraftPlus will now automatically backup your site to Google Drive.
Also read: Top 15 WordPress Photo Gallery Plugins
If you haven’t received any emails from UpdraftPlus, double-check that the plugin is successfully creating backups in your Google Drive.
If you’re using the free version of UpdraftPlus, a new ‘UpdraftPlus’ folder should appear in your Google account.
Simply open this folder to see if any WordPress backups are present.
The image below shows an example of how a few backups might appear in your Google Drive account.
If UpdraftPlus is successfully creating backups but you are not receiving email notifications, there is most likely a problem with how your emails are configured on your WordPress site.
To ensure that emails are sent correctly, see our guide on how to fix WordPress not sending emails.
How to Manually Backup Your WordPress Site to Google Drive
Backups that are automated are an excellent way to safeguard your website. However, even after setting up an automatic backup schedule, you may occasionally need to perform a manual backup.
Before making any major changes, such as updating your WordPress version, make a manual backup. You could also make a manual backup after publishing a large amount of new content.
Go to Settings » UpdraftPlus Backups to manually create a backup of your WordPress site on Google Drive. Then, simply select the ‘Backup/Restore’ tab.
To begin creating a manual backup right away, simply click the ‘Backup Now’ button. UpdraftPlus will display some basic options for configuring the manual Google Drive backup.
Also read: Best SEO Plugins For WordPress In 2025
UpdraftPlus, like an automated backup, backs up all of your files and the WordPress database by default. It will also make use of the same remote storage location as your automated backups. This is Google Drive for us.
The default settings should be sufficient for most websites, so click the ‘Backup Now’ button when you’re ready.
Using UpdraftPlus to Restore Your WordPress Backup
Creating backups with UpdraftPlus is simple, but the ability to restore them from Google Drive is even simpler.
If your WordPress site was hacked or you simply want to start over, the first step is to delete everything and reinstall WordPress.
After that, you must reinstall and activate the UpdraftPlus plugin on your new WordPress website. If you need assistance, please see our guide on installing a WordPress plugin.
Also read: The Best WordPress Security Plugins to Keep Malicious Threats At Bay
After activation, navigate to the Settings » UpdraftPlus Backups page and select the ‘Settings’ tab.
Click on Google Drive in the ‘Choose your remote storage’ section.
You can now give UpdraftPlus access to the Google account where you saved all of your website’s backups in Drive by following the onscreen instructions.
Click the ‘Backup/Restore’ tab after connecting UpdraftPlus to your Google account.
UpdraftPlus will now scan your Google Drive and list any backups it finds. After that, simply locate the backup you want to restore and click ‘Restore.’
Then, select the components that you want to restore. Checking all of the boxes is probably the best idea if you’re restoring to a fresh WordPress installation.
After you’ve decided on your components, click the ‘Next’ button.
UpdraftPlus will now retrieve all of the files required to restore the WordPress backup from Google Drive.
Once it has successfully imported all of the necessary files, simply click the ‘Restore’ button. UpdraftPlus will now restore your Google Drive backup.
Depending on the size of your backup and the speed of your Internet connection, this could take a few minutes.
When it’s finished, a ‘Restore Successful’ message will appear at the bottom of an Activity log. At this point, you can return to the settings and finish things up by clicking the ‘Return to UpdraftPlus configuration’ button.
That’s all! You have now restored your WordPress website from Google Drive.
We hope this article was useful in teaching you how to backup your WordPress site to Google Drive. You can also read our ultimate WordPress security guide and learn how to fix the most common WordPress errors.
If you enjoyed this article, please subscribe to our WordPress video tutorials on YouTube. We can also be found on Twitter and Facebook.